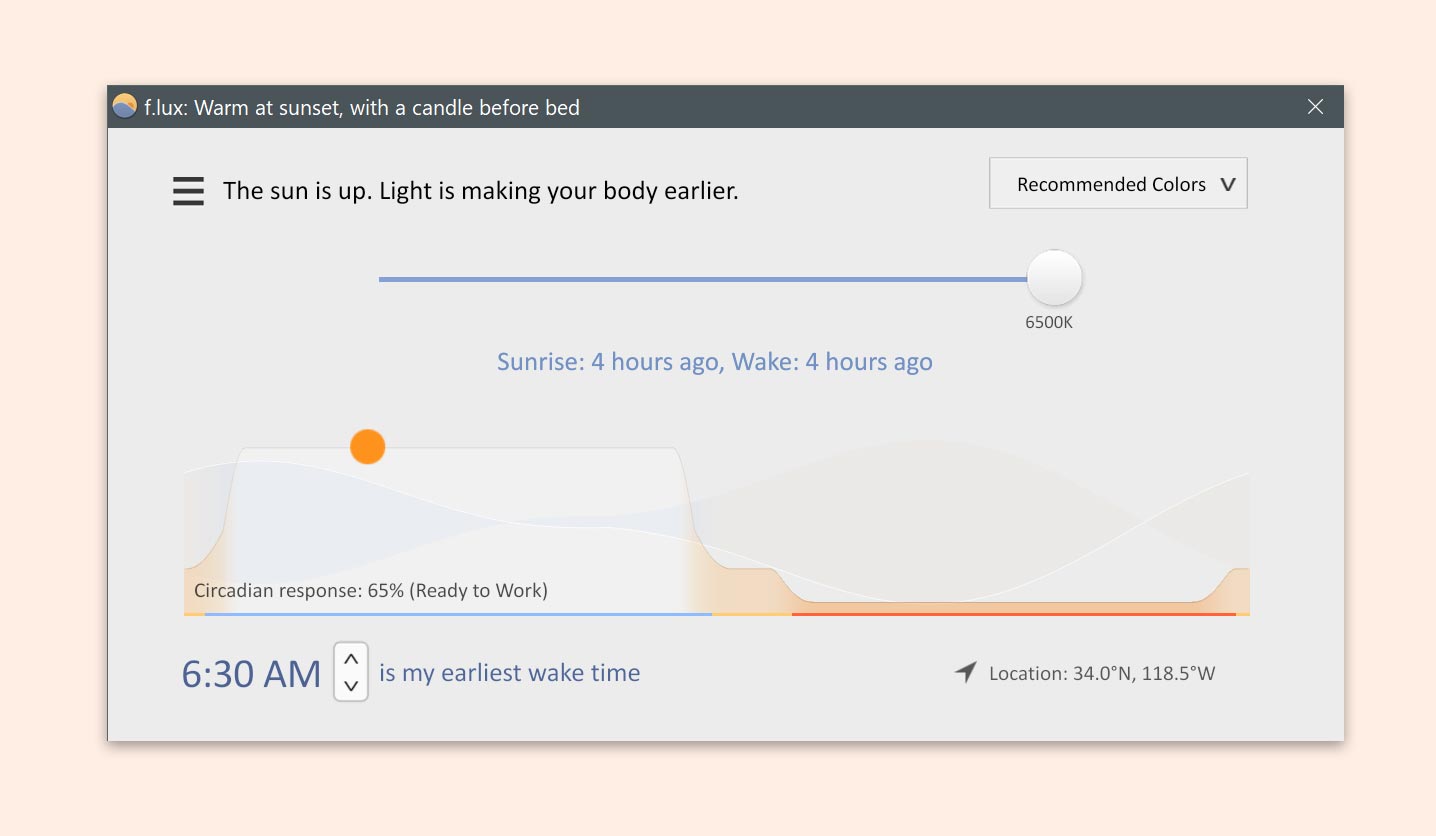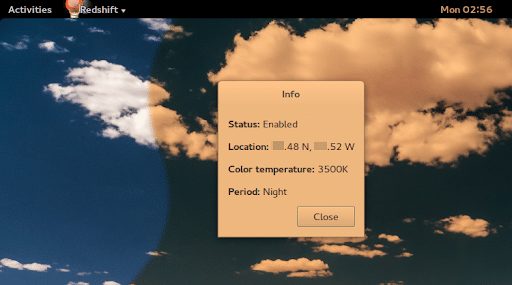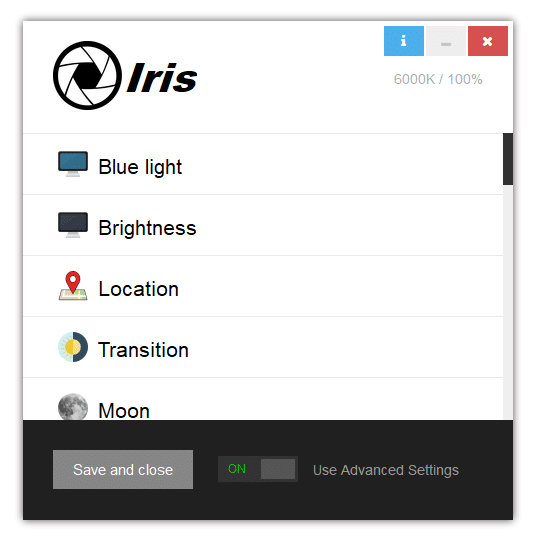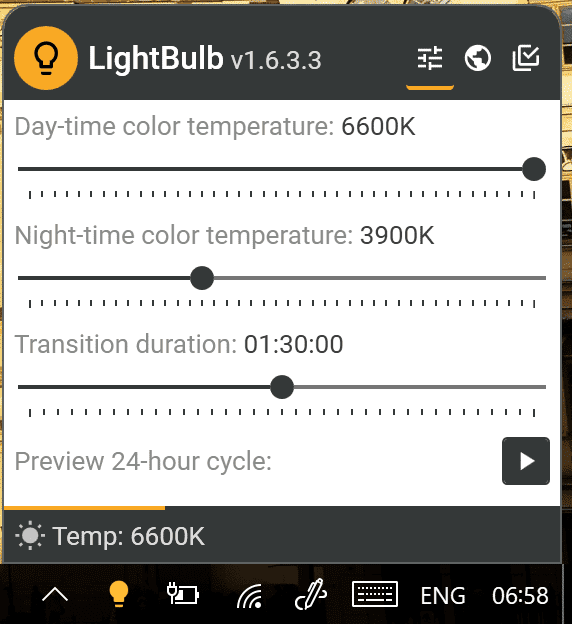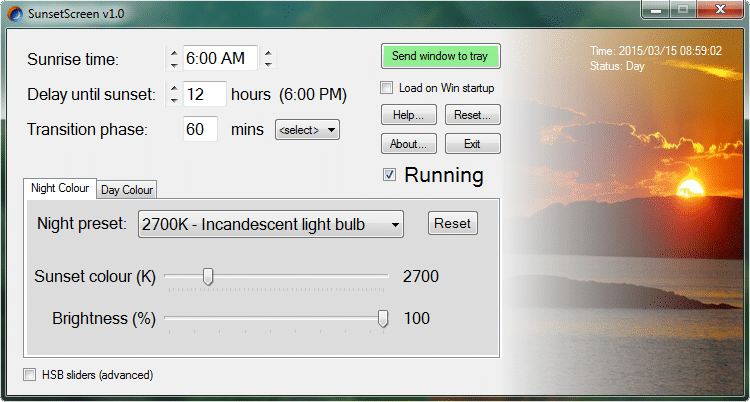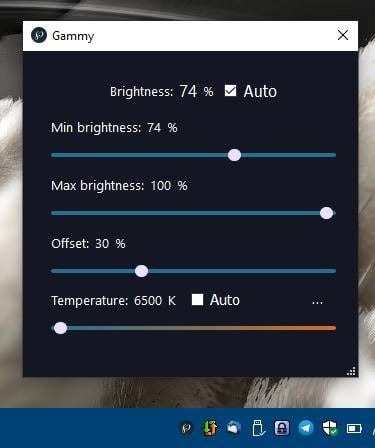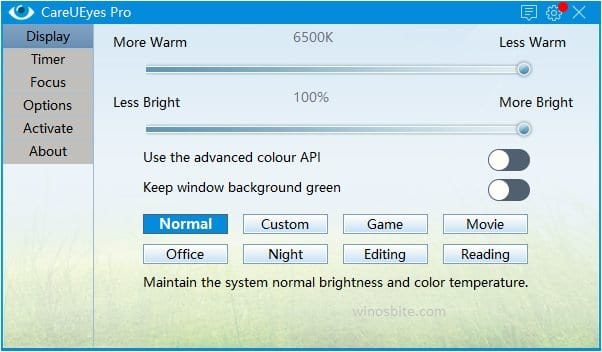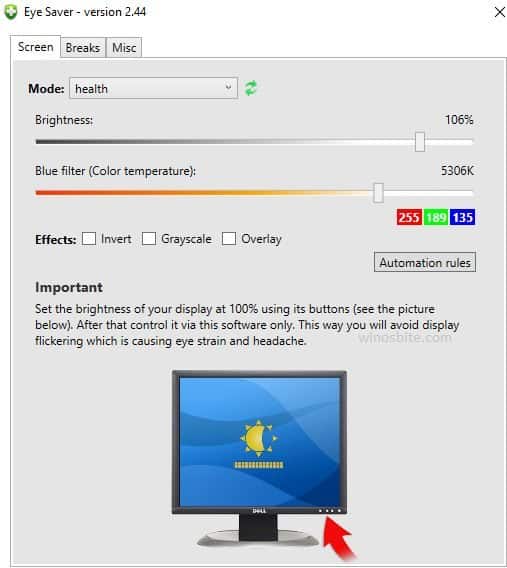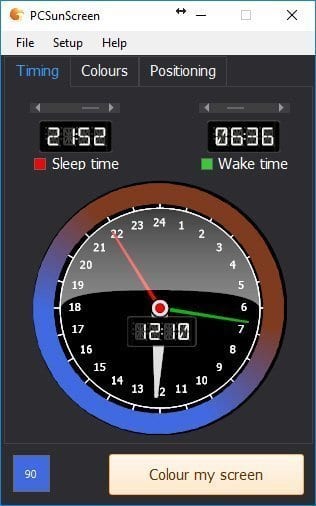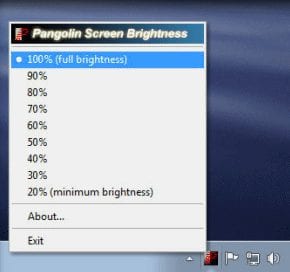Also, Night Light is present only on the latest Windows 10 Builds. If you use an older version of Windows or a Pirated one, you won’t get this feature. So, for those users, we have decided to share a few of the best Night Light alternatives for Windows 10. Also Read: 10 Best Windows 10 Screenshot Tools
List of 10 Best Windows 10 Night Light Alternatives
With these Night Light alternatives for Windows, you can reduce your eye strain, especially at night. So, let’s have a look at the best Windows 10 Night Light alternatives.
1. F.lux
F.lux is one of the best and most popular Windows 10 tools to reduce blue light exposure. The great thing is that F.lux is entirely free to download and use. It automatically adds a warmer shade on your screen based on your geographical location. Not only that, but F.lux also allows users to adjust the screen warmness.
2. Redshift
It’s one of the best lightweight Night Light alternatives for Windows 10. Just like F.lux, Redshift also allows users to adjust the screen warmness. It automatically adjusts the color of your screen based on the sun’s position in your geographical location. So, the tool is great for the eyes, reducing the amount of blue light that emits from your computer screen.
3. Iris
Iris is one of the best and top-rated blue light filter apps for Windows 10 that you can use today. It’s not a free tool, but you won’t regret purchasing the premium one. The premium version of Iris offers lots of pre-built preset profiles. Each of the profiles has different color effects. For example, if you select ‘Sleep,’ it will add a reddish tint on the screen. The reddish tint is said to promote sleep.
4. Lightbulb
Well, if you have been searching for a lightweight and simple blue-light filter tool for Windows 10 PC, then you need to give Lightbulb a try. It doesn’t apply the color filters automatically, but it provides you with a configurable panel to adjust the color temperature for both day and night time.
5. SunsetScreen
SunsetScreen is pretty much similar to the F.Lux that had been listed above. However, there’s only one difference. This one allows you to set the sunrise and sunset times manually. All other features remain the same as automatically adding the yellowish tint, adjusting the frequency, etc.
6. Gammy
Well, Gammy is slightly different from all others in the article. The good thing is that Gammy automatically changes the color temperature based on the time of the day. To adjust the brightness and adapt to the color temperature, it periodically takes screenshots. It’s a free tool that lowers the strain on the eye.
7. CareUEyes
If you are amongst those who sit at computers all day, then CareUEyes should be on your top-priority list. It’s a blue light filter software for Windows 10 that makes the screen warmer to comfort your eyes at night. Also, it offers lots of pre-built presets to adjust colors, temperature, and brightness at night.
8. Eye Saver
As you might have guessed with the name, Eye Saver is a nifty tool that protects your eyes from the effects of blue light emitted from the computer screen. On the technical front, Eye Saver is nothing more than a screen color & brightness adjustment application. However, unlike F.lux and other apps on the list, Eye Saver doesn’t work automatically. You need to manually set your screen’s color temperature and brightness on Eye Saver.
9. PC Sunscreen Windows Filter
PC Sunscreen Windows Filter is another best blue light filter app for Windows 10 that automatically adjusts your screen color based on the day’s time. The app is specially made for those who sit at the computer all day. PC Sunscreen Windows Filter also allows users to adjust the color filters’ size to tint the whole screen or a portion of the screen.
10. Pango Bright
Well, Pango Bright is not precisely a blue light filter app. It’s a screen dimmer that allows you to adjust the screen brightness without using your monitor’s physical buttons. Since Pango Bright is a portable tool, it doesn’t require installation. Also, the app is pretty light on resources. Windows Night Light is a great feature, but if your PC doesn’t have it, you can use these free alternatives. If you know of any other such tools, let us know in the comment box below. I hope this article helped you! Please share it with your friends also.