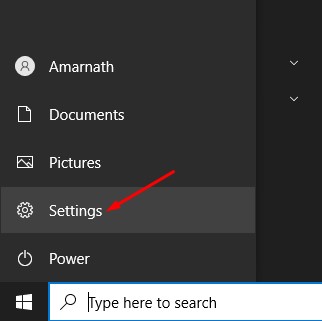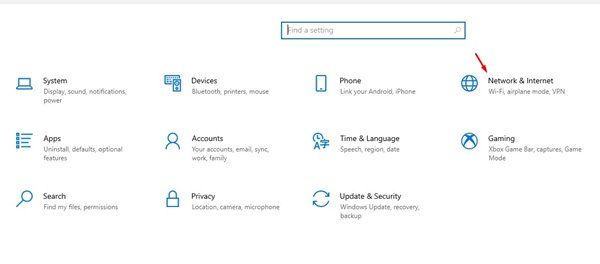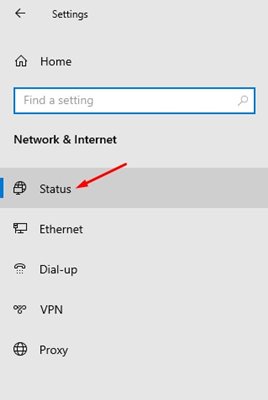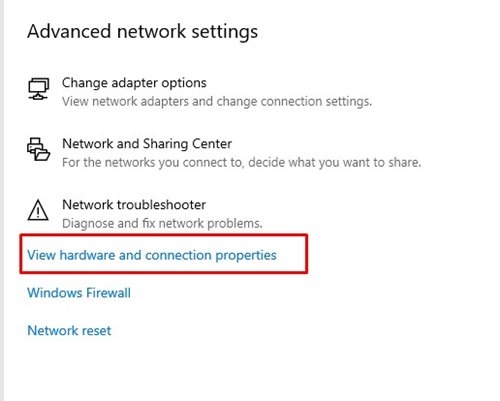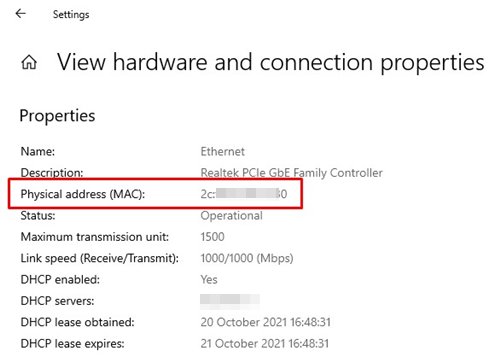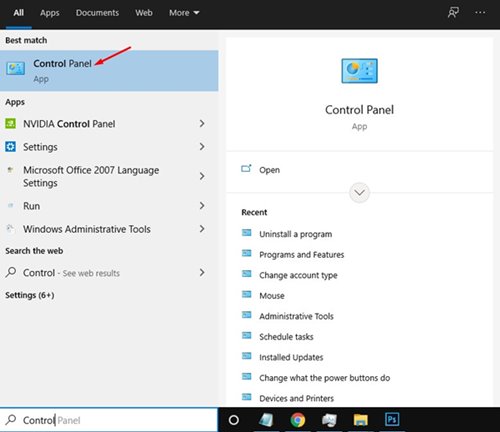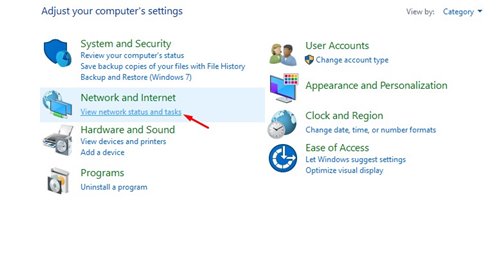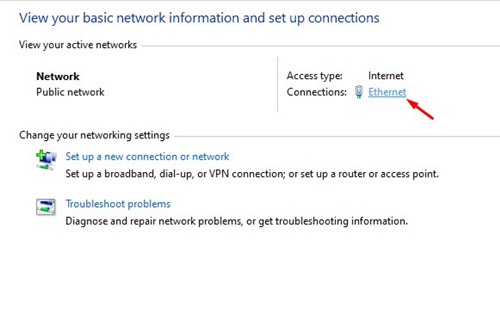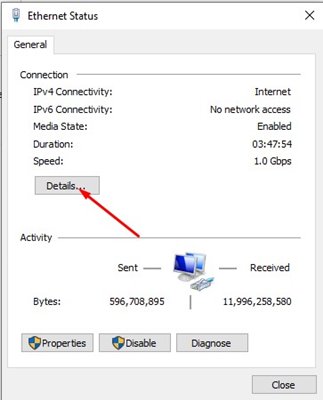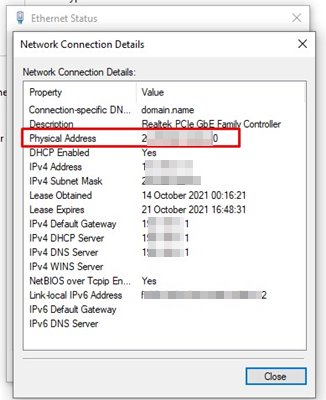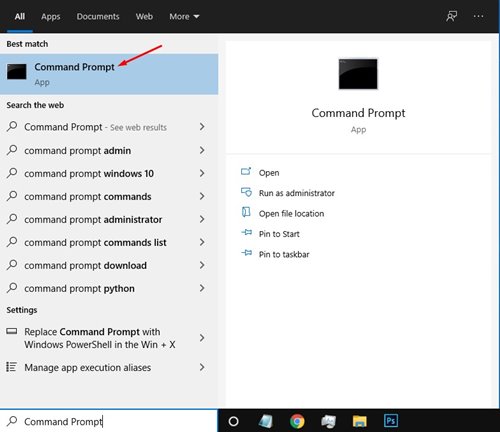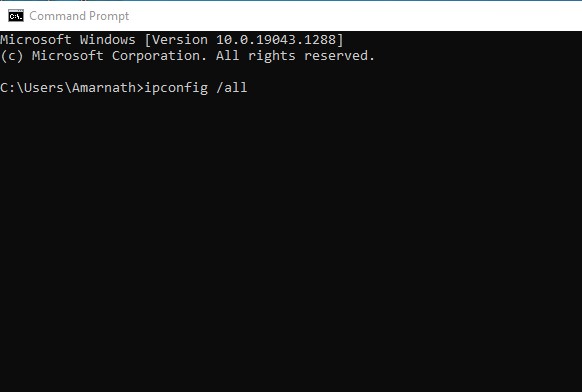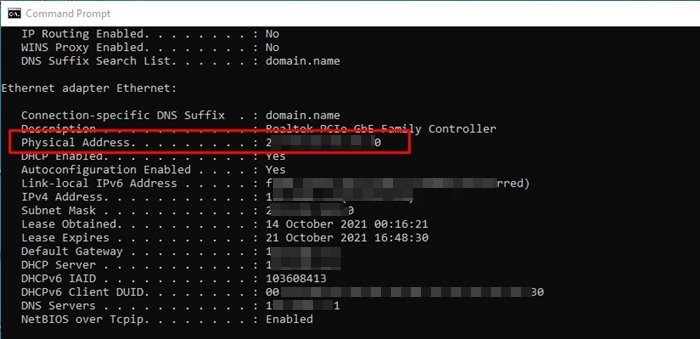A MAC Address is given to a network adapter when it’s created. Many users confuse between MAC and IP Addresses; however, both of them are entirely different. A MAC address is meant for local identification, whereas an IP Address is for global identification. It’s used to identify network devices on a local scale, and it can’t be changed. On the other hand, IP Addresses can be changed at any time. You can use any VPN Service for Windows to change your IP Address in no time. Let’s admit it; there are times when we want to know the physical hardware address or MAC Address of our network adapter. However, the problem is that we don’t know how to find the MAC address. Also read: How To Change Your IP Address in Windows & MAC
3 Best Methods to Find MAC Address on Windows 10/11
So, if you are looking for ways to find the MAC Address on Windows 10 or Windows 11, you are reading the right guide. Below, we have shared a few best methods to find the MAC address of your network adapters. Let’s check out.
1. Find MAC Address via Network Settings
In this method, we will use the Network Settings options to find the MAC Address of network adapters. So, follow some of the simple steps shared below.
First of all, click on the Windows 10 Start button and select Settings.
On the Settings, click on the Network & Internet option.
On the right pane, click on the Status option.
On the left, scroll down and click on the View hardware and connection properties option.
On the next page, note down the Physical Address. That’s your MAC address.
That’s it! You are done. This is how you can find out MAC Addresses on Windows computers.
2. Find MAC Address via Control Panel
You can also utilize the Windows 10/11 Control Panel to find out your MAC address. So, follow some of the simple steps shared below.
First of all, open the Windows 10 search and type in Control Panel. Then, open Control Panel from the list.
On the Control Panel, click on the View network status and tasks under the Network and Internet.
On the next Window, click on the connected network.
On the pop-up Window, click on the Details option.
In the Network Connection Details window, you need to note down the Physical Address.
That’s it! You are done. This is how you can find out MAC Addresses via Control Panel.
3. Find MAC Address via Command Prompt
In this method, we will use the Command Prompt utility to find out the MAC Address. So, follow some of the simple steps shared below.
First of all, click on the Windows search and type in CMD. Open Command Prompt from the list.
On the command prompt, enter ipconfig /all
Now command prompt will display lots of information. You need to note down the Physical Address.
That’s it! You are done. This is how you can find out MAC Address on your Windows 10/11 via Command Prompt. So, this guide is all about how to find your MAC Address on Windows 10/11. I hope this article helped you! Please share it with your friends also. If you have any doubts related to this, let us know in the comment box below.