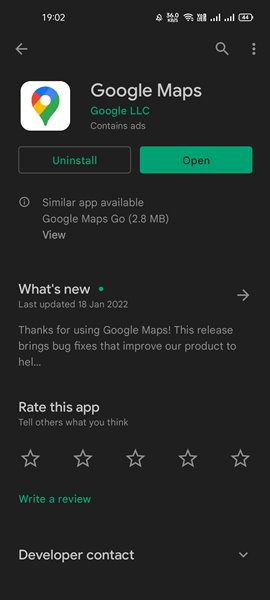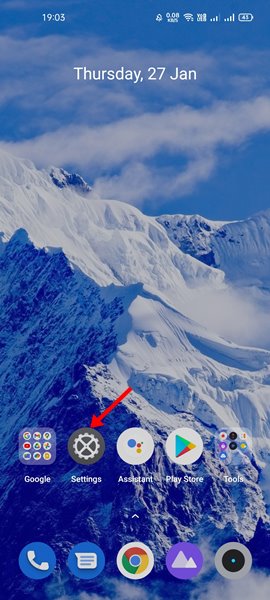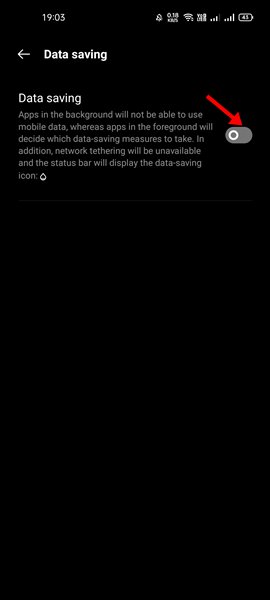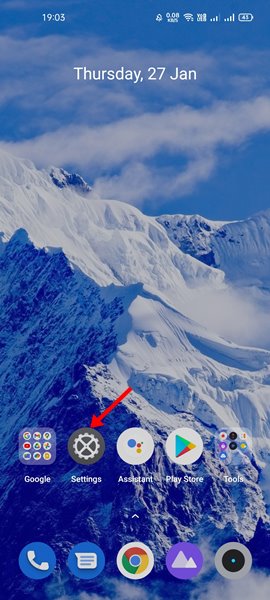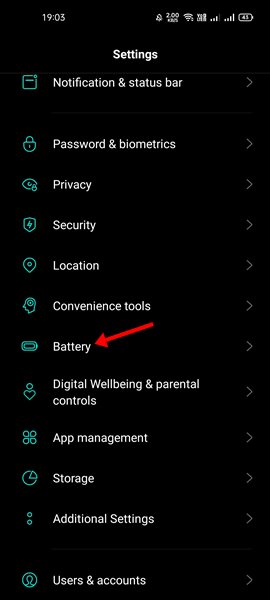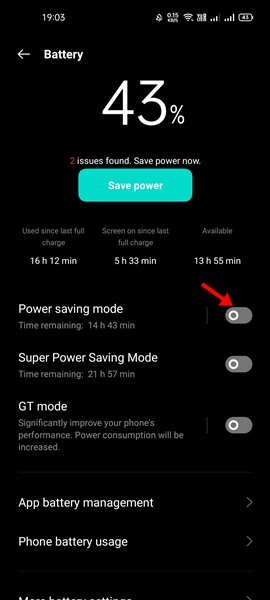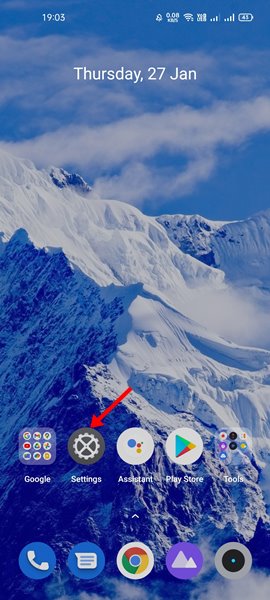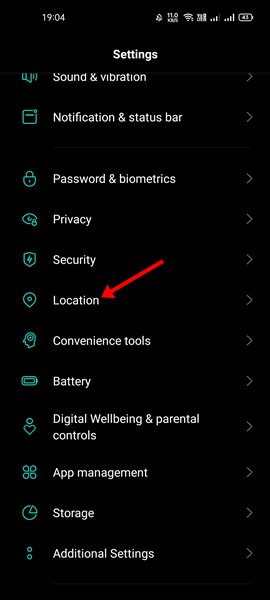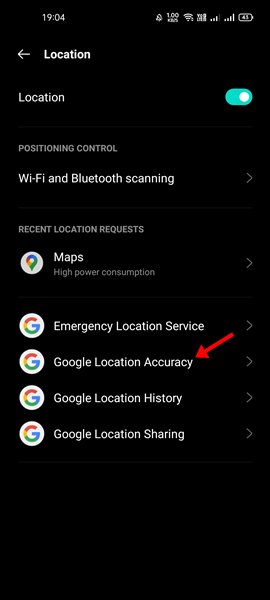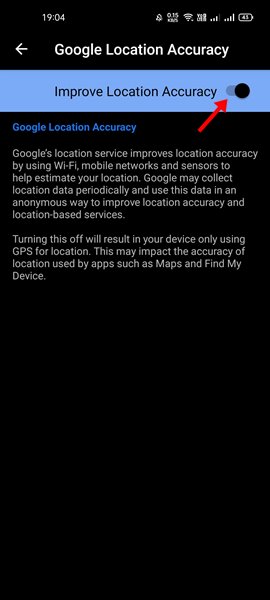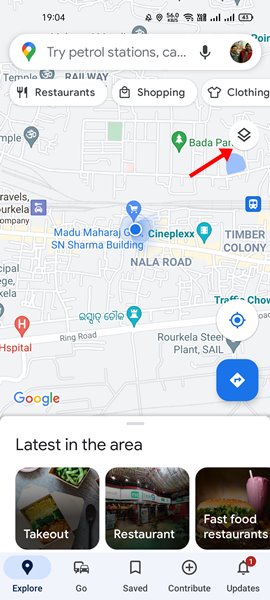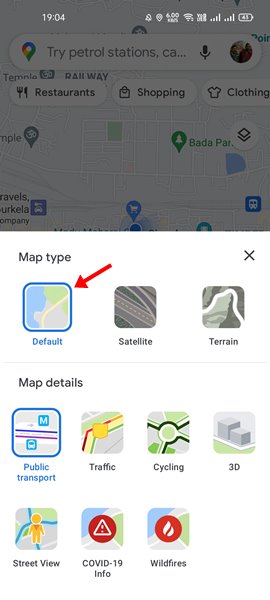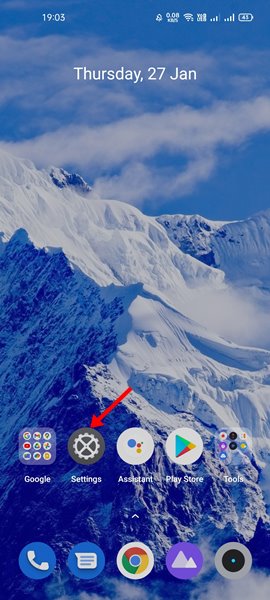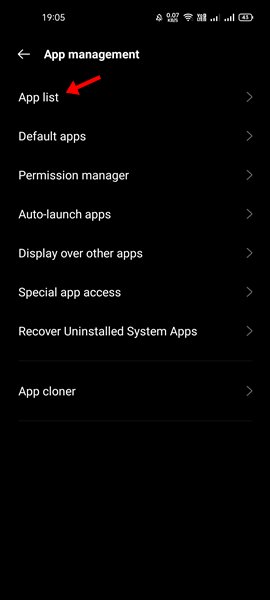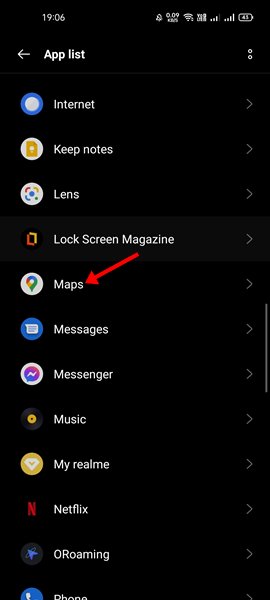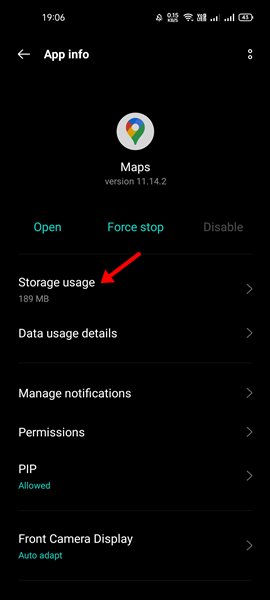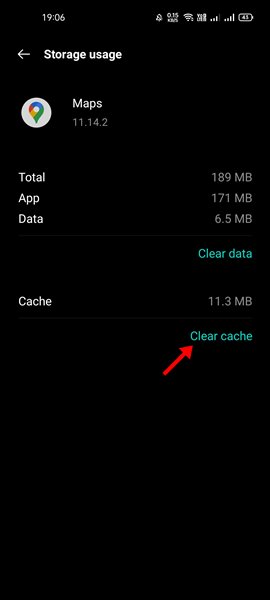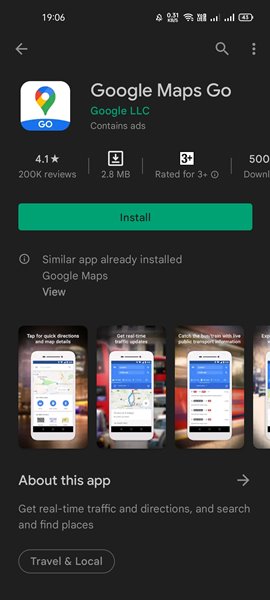Although Google Maps is a helpful app, many users face problems using it on their smartphones. Recently, many Android users have reported the slow Google Maps problem on their devices. If you rely on Google Maps to find routes, you would never want Google Maps to lag. Unfortunately, many users have also reported connection loss while using Google Maps on Android. So, if your Google Maps is slow, and you are looking for ways to fix it, you are reading the right guide. Also Read: How To Use Google Maps Offline On Your Android
List of 8 Best Methods To Fix Slow Google Maps on Android
This article will share a few best methods to speed up the Google Maps app on Android smartphones. Let’s check out.
1) Update the Google Maps App
Slow Google Maps might result from corrupted files or bugs; hence, it’s recommended to update the Google Maps app on Android. Keeping apps & games updated ensures better performance and rules out incompatibility issues.
So, before trying any other methods, make sure to head to the Google Play Store and update the Google Maps app for Android.
2) Disable the Data Saver Mode
Sometimes, data saver mode on Android interferes with Google Maps’ ability to navigate through the roads smoothly. So, it’s best to disable the Data saver mode if you are experiencing a slow Google Maps problem.
First, open Settings on your Android and tap on the Network.
Tap on the Data Usage option.
Now, scroll down and tap on the Data Saving option. You need to Disable the Data Saving option to fix the slow Google Maps issue.
Important: The option to access Data Saving might vary from device to device. Data Saving is generally located under ‘Network’, ‘Sim card & Mobile Data’, etc.
3) Turn off the Power Saving Mode
Power Saving mode on Android disables the background app usage, leading to app usage issues. So, if you use your phone in power saver mode to extend the battery life, it can limit a few functionalities of Google Maps. So, it’s best to disable the power-saving mode while using Google Maps.
First of all, open the Settings app on your Android smartphone.
On the Settings page, scroll down and tap on the Battery option.
You will find the power saving option on the Battery page. Turn off the power saver mode.
4) Turn on High Accuracy in Location
If you want location tracking on Google Maps to be more accurate, you need to enable this option. This option not only helps in improving the accuracy but also leads to faster location detection. Here’s how to enable high accuracy in Location on Google Maps.
First of all, open the Settings app on your Android smartphone.
On the Settings page, scroll down and tap on the Location option.
On the Location page, tap on the Google Location Accuracy.
On the next page, toggle on the Improve Location Accuracy button.
5) Switch to Default View on Google Maps
If you have been using Google Maps for a while, you might know that the app provides multiple map types – Default, Satellite, Terrain. The Satellite option uses more data and requires a capable processor to load the map quickly. If you have a mid-end smartphone, switching to the default view is the best option. If you do so, the map will load quickly, fixing the slow Google Maps problem. Here’s what you need to do.
First of all, open the Google Maps app on your Android and tap on the squared shape icon.
You will now see a pop-up. You need to select ‘Default‘ under the Map type.
6) Clear Google Maps Cache
If you face a slower Google Maps issue after following the above methods, you might need to clear the Google Maps Cache. Few users have reported fixing the slow Google Maps issue by clearing its cache. So, this may help.
First of all, open the Settings app on your Android smartphone.
On the Settings, tap on the Apps or App List.
Now, you will see a list of apps. Find and tap on Google Maps.
On the Google Maps app page, tap on the Storage and cache/Storage Usage option.
On the next screen, tap on the Clear cache option.
That’s it! You are done. This is how you can clear the cache file of Google Maps.
7) Use Google Maps Offline
Unstable internet or slow internet is another factor that slows down Google Maps. However, since internet problems can’t be ruled out immediately, we can download Google Maps offline. If you use Google Maps to navigate a particular city or area, you can consider downloading the map of the city/area for offline usage. We have shared a detailed guide on how to use Google Maps offline. It would be best if you went through the article to download offline maps in Google Maps for easy navigation.
8) Use Google Maps Go
Google Maps Go is a lightweight version of Google Maps. Compared to Google Maps, Google Maps Go is less demanding, and it is designed to run on low-end devices.
Google Maps Go runs fine even on 2G, 3G, and a slow internet connection. So, if you have slow internet speed and using an old Android phone, it’s best to use Google Maps Go. Slowness or lag in Google Maps can be frustrating, but it can be fixed by following these eight methods. I hope this article helped you! Please share it with your friends also. If you have any doubts about this, let us know in the comment box below.