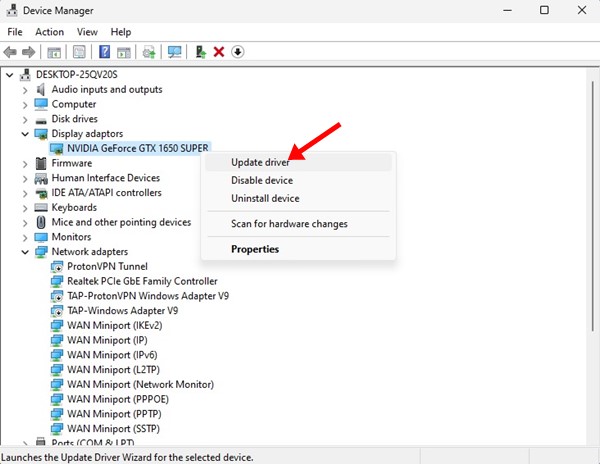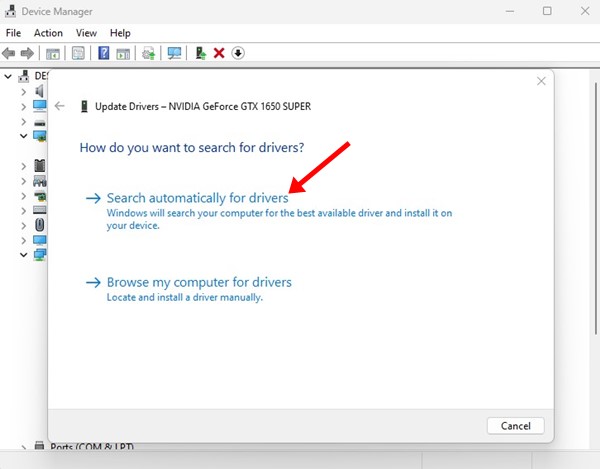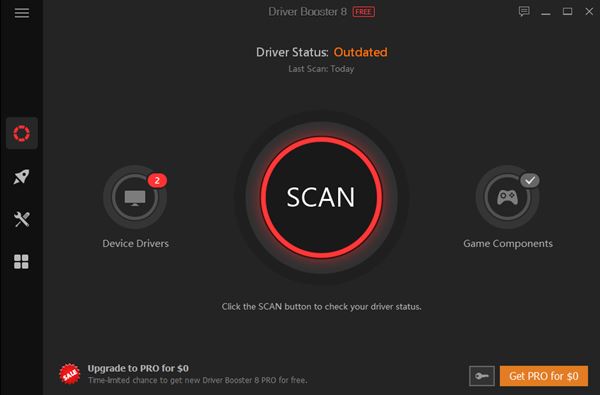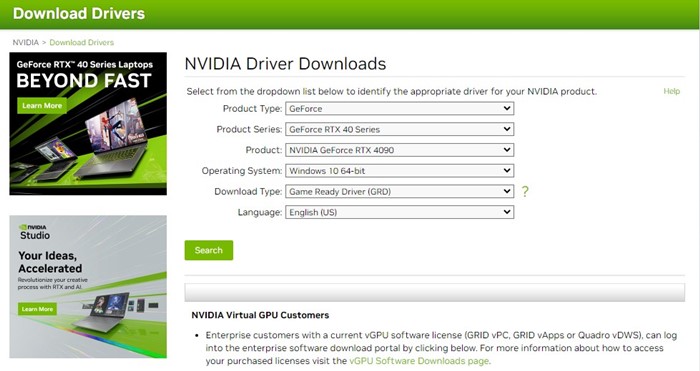While changing the display settings from the NVIDIA control panel or any other NVIDIA graphic optimization software, users get an error message that reads, “You are not currently using a display attached to an NVIDIA GPU“. So, if you are also getting the same error message while making changes to the display settings on Windows, don’t panic! We have some solutions. This article will highlight how to fix the ‘NVIDIA Display Settings are not available’ error message.
Why the ‘NVIDIA Display Settings are not available’ Error Appears?
Before following the troubleshooting methods, it’s important to know why the ‘You are not currently using a display attached to an NVIDIA GPU’ error message appears. Below we have shared some prominent reasons that trigger the error message.
Outdated NVIDIA graphic drivers. Incompatible NVIDIA driver. Your monitor is plugged into the wrong port. Outdated Operating System.
These are some prominent reasons that trigger the ‘You are not currently using a display attached to an NVIDIA GPU’ error message.
How to Fix ‘You are not currently using a display attached to an NVIDIA GPU’ Error?
If you’ve just purchased a new GPU and you get this error while making changes to the Display Settings, don’t panic. You can resolve this error easily. Here are the best ways to resolve the NVIDIA Display Settings are not available error message.
1. Update Your NVIDIA Drivers
On Windows, you have multiple ways to update your device drivers. You need to update your NVIDIA drivers to resolve the ‘You are not currently using a display attached to an NVIDIA GPU’ error message. The easiest way to update your NVIDIA drivers is through the Device Manager. Here are the steps you need to follow.
Click on the Windows Search and type Device Manager. Next, open the Device Manager app from the list.
On the Device Manager, expand the Display Adaptors.
Right-click on the connected Graphics card and select ‘Update Driver‘.
You will be asked to choose the means to update the device. Select ‘Search Automatically for drivers‘
That’s it! Now your Windows PC will check for the updated version of the graphic driver. If it’s available, it will be installed automatically.
Use Third-Party Driver Updaters
If the above method fails to update your graphic driver, you need to take the help of a third-party driver update tool. On Techviral, we have already shared a list of the best Driver updaters for Windows. You need to check out that guide and pick the driver updater that suits your need. With third-party driver updater tools, you can update all device drivers. However, make sure to use a trustable driver updater to avoid security & privacy issues.
2. Manually Install the NVIDIA Driver
Another best way to deal with the ‘NVIDIA Display Settings are not available’ error message is manually installing the compatible driver version. Your PC may be using a driver incompatible with the version of Windows you are using. Hence, it’s recommended to manually install the NVIDIA driver on your Windows operating system to resolve the error message. You first need to download the compatible NVIDIA driver from this webpage. Once downloaded, install it directly on your device. After the installation, restart your computer to apply the changes.
3. Check if your display is attached to the correct port
The error message states, ‘You are not currently using a display attached to an NVIDIA GPU’. So, if the error message is still appearing, there are chances that you have connected your Display to the wrong port. So, turn off your computer and check the back side of the cabinet. Make sure that your display is plugged into the NVIDIA GPU port. If everything is fine, check whether it’s plugged in properly. It’s recommended to replug your monitor to NVIDIA GPU Port again. Once done, turn on the computer and change the display settings.
4. Update your operating system
Few users on the NVIDIA forum have claimed to resolve the issue just by updating their operating system. For example, if you’re using Windows 10, you can try updating it to Windows 11. You also need to install all security and driver updates. Windows automatically installs the device drivers on the update procedure. To update Windows, head to Settings > Windows Update > Check for update. So, these are some of the best ways to fix the ‘You are not currently using a display attached to an NVIDIA GPU’ error message. If you need more help fixing the NVIDIA error, let us know in the comments. Also, if the article helped you, make sure to share it with your friends as well.