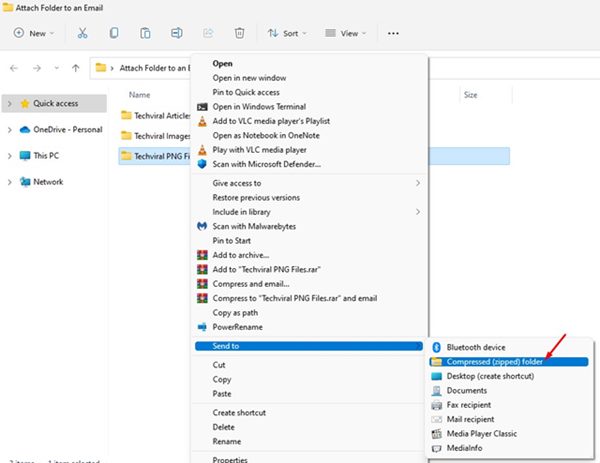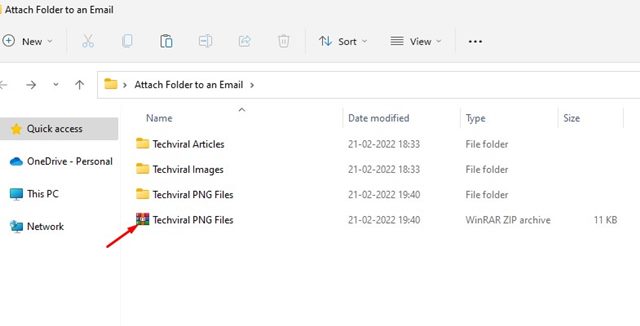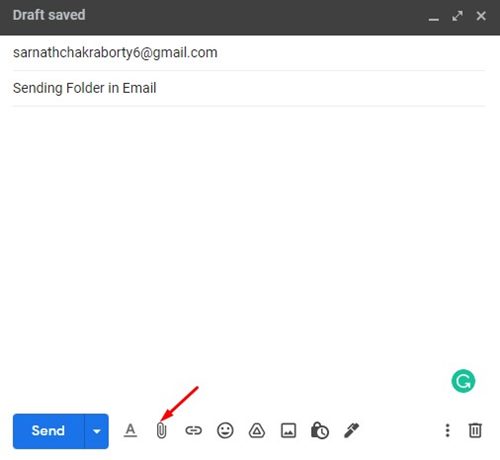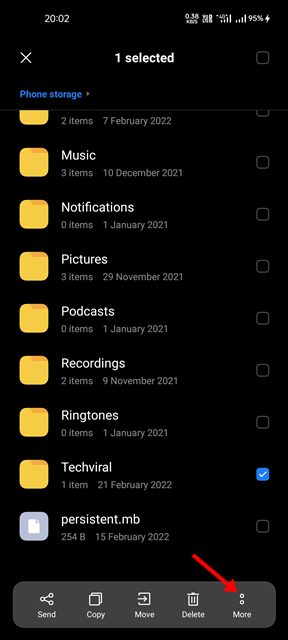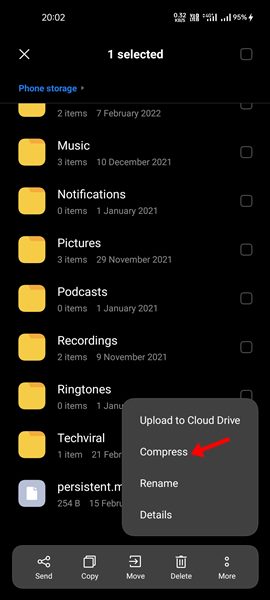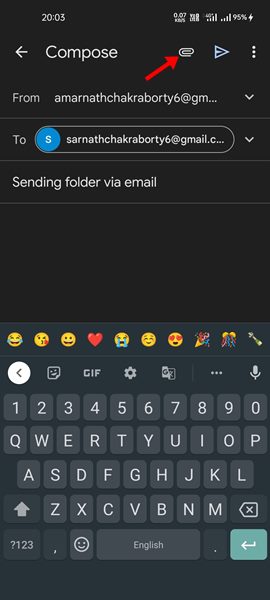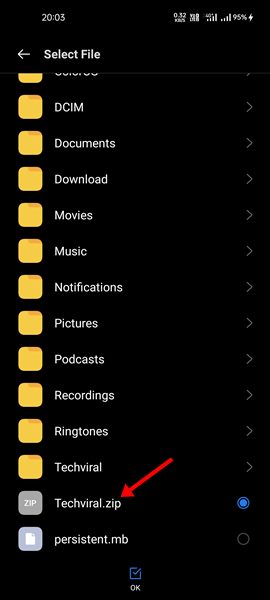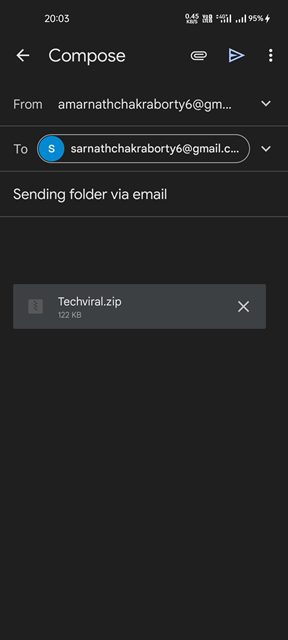If we talk about the most used email service – Gmail, the service doesn’t allow you to attach a folder to an email; it only allows you to attach individual files. Therefore, if you want to attach an entire folder to an email, first, you need to convert that folder into a RAR or ZIP file. So, if you are looking for ways to attach an entire folder to an email, you are reading the right guide. In this article, we will share a step-by-step guide on how to attach a folder to an email in Gmail. Note: To demonstrate the process, we used Gmail. The process is the same for Outlook and Yahoo Mail.
Attach Folder to an Email on Gmail Web Version
In this method, we will use the Gmail Web Version (Desktop) to attach a folder to an email. Here are some of the simple steps you need to follow.
First of all, right-click on the folder you want to attach and select the Send to > Compressed (Zipped) folder option.
This will convert the folder into a ZIP file. You can also use other third-party compressors to compress a folder into a ZIP file.
Now, open your favorite web browser and open Gmail.com.
Next, click on the Compose button and start writing a new email. At the bottom of the New Message window, click on the Attach Files icon as shown below.
Now, you need to attach the ZIP file you have created. Once done, click on the Send button.
That’s it! You are done. The recipient needs to extract the ZIP file to get the folders.
Attach Folder to an Email on Gmail for Android
If you use Gmail from your Android device, you need to follow this method to attach a folder stored on your Android smartphone. Here are some of the simple steps you need to follow. Note: Most Android devices come with a built-in file compressor. However, if you cannot find the Compress option, you can use third-party file compressor apps for Android.
First of all, select the folder which you want to attach and tap on the three dots as shown below.
Next, tap on the Compress option to compress the folder into a ZIP file.
Once compressed, open the Gmail app for Android and compose an email.
Next, tap on the Attach icon as shown below.
Now select the ‘Attach file’ option and select the ZIP file you just created.
Once done with the changes, tap on the Send button.
That’s it! You are done. The recipient needs to extract the ZIP file to get the folders. It’s pretty easy to attach a folder to an email, especially if you are using Gmail. The process is the same for other email services as well. I hope this article helped you! Please share it with your friends also. If you have any doubts related to this, let us know in the comment box below.