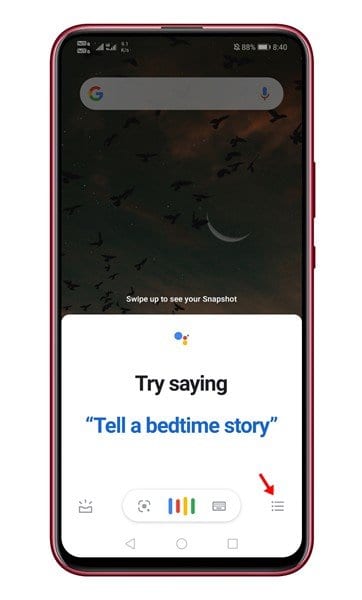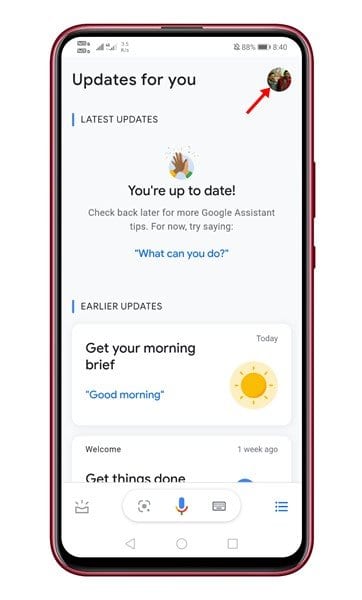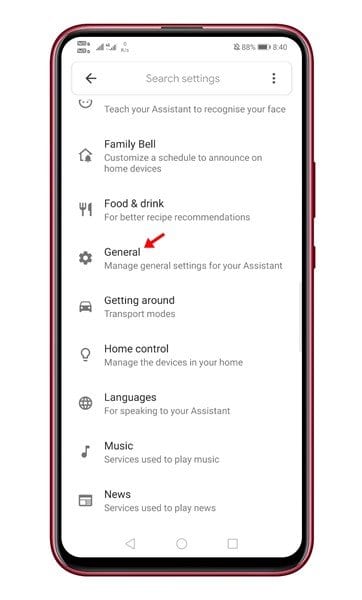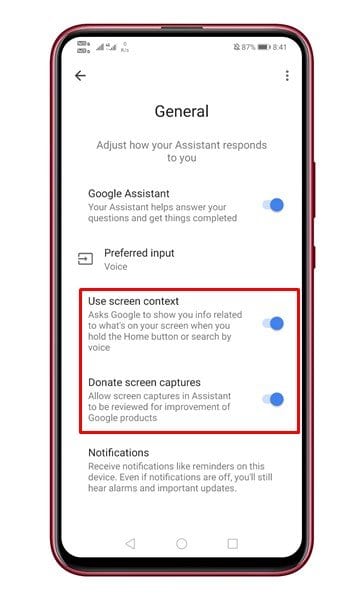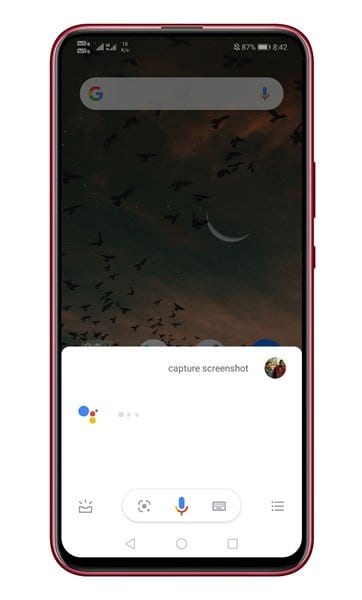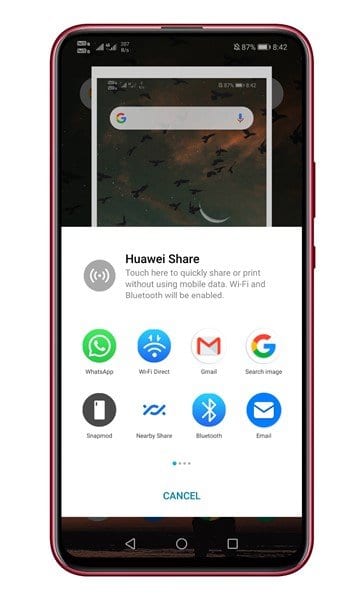The stock screenshot utility of Android smartphones works well. You need to open the page where you want to take the screenshot and press the physical buttons. However, what if the Volume or Home button of your phone is broken or not working? In that case, you can utilize the Google Assistant to capture a screenshot. It’s much easy to capture screenshots using Google Assistant than by using the physical buttons. It not only looks cool, but it works even in the apps where screenshots were restricted. Also Read: How To Change the Google Assistant Voice on Android
Steps to Capture Screenshots On Android using Google Assistant
This article will share a detailed guide on how to capture screenshots on Android using Google Assistant. Let’s check out. Note: If you are using the Google Assistant standalone app, then head to the Google Play Store and update the app. Step 1. First of all, launch Google Assistant on your Android device. Step 2. Now tap on the three horizontal lines as shown below.
Step 3. Tap on the profile picture and select ‘Settings.’
Step 4. Now scroll down and select ‘General’
Step 5. Under the General section, enable the option ‘Use Screen Content’ and ‘Donate Screen Captures.’
Step 6. Now open the app or webpage where you want to capture a screenshot. Launch the Google Assistant and tap on the ‘Share Screenshot’. If the Share screenshot option is not available, type ‘Screenshot’ or speak ‘Capture Screenshot.’
Step 7. Google Assistant will automatically capture the screenshot. You can save it on your Android or share it with your friends directly from the share menu.
That’s it! You are done. This is how you can take screenshots using Google Assistant on Android. So, this article is all about how to capture screenshots using Google Assistant on Android. I hope this article helped you! Please share it with your friends also. If you have any doubts related to this, let us know in the comment box below.