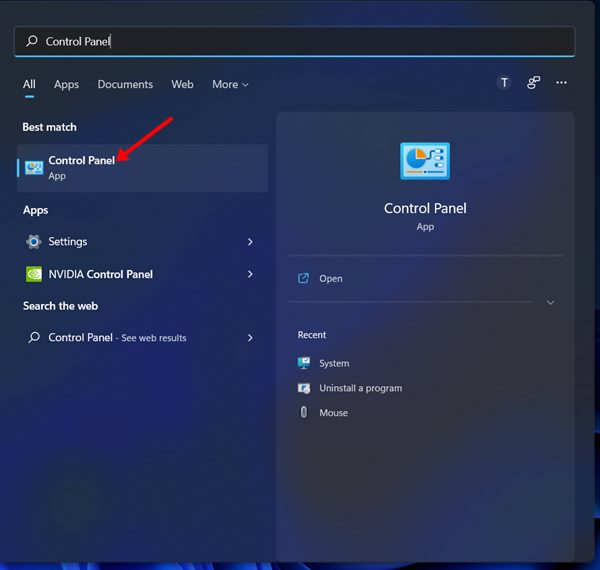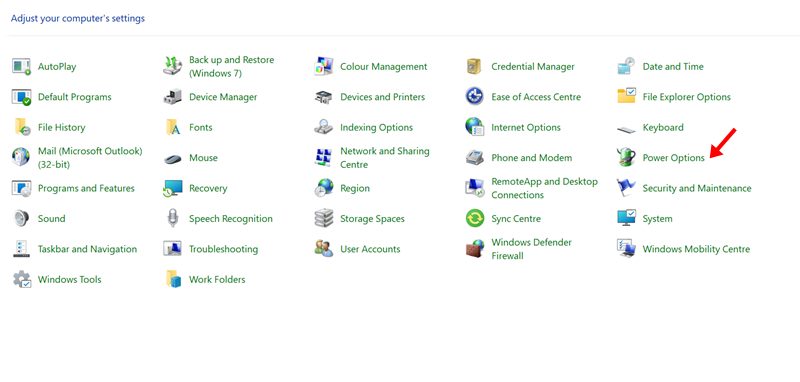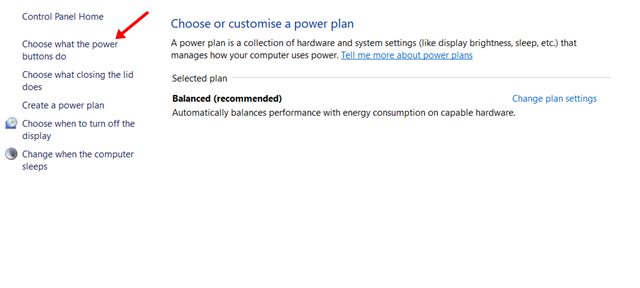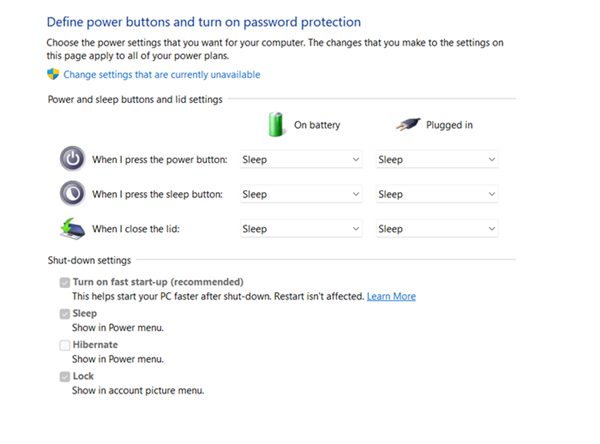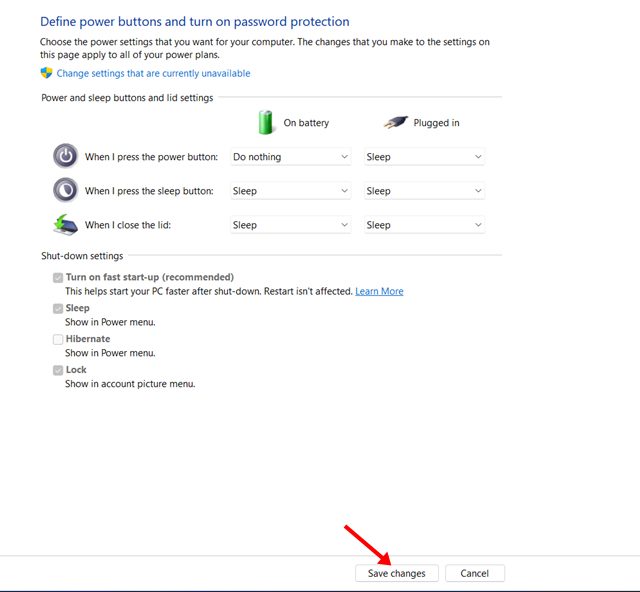When your computer shuts down, you realize that you haven’t saved your work. In such a scenario, you have no option left apart from starting your work from the very start. If you habitually face such things, it’s best to change the power button action in Windows 11. On Windows 11, it’s pretty easy to change the Power button action as per your wish. For example, you can configure the Power button of your PC to Do nothing, Sleep, Hibernate, Shut down or Turn off the Display.
Steps to Change the Power Button Action in Windows 11
So, if you are interested in changing the Power button action in Windows 11, you are reading the right guide. In this article, we will share a step-by-step guide on how to change the power button action in Windows 11. Let’s check out.
First of all, click on the Windows 11 Search and type in Control Panel.
On the Control Panel, click on the Power Options as shown below.
In the Power Options page, click on the Choose what the power buttons do.
On the next page, select an action in the drop-down menu for both ‘On Battery’, and ‘Plugged in’. You will find five options on the drop-down.
Do Nothing: When you select this option, the Power button will do nothing when it’s pressed. Sleep: When you select this option, your PC will enter the sleep when the Power button is pressed. Hibernate: This one will save all sessions in the memory and shut down your PC. Shut Down: This option will turn off your PC when the Power button is pressed. Turn off the Display: This option will just turn off the display when the Power button is pressed. 5. You need to select the option as per your requirement. Once done, click on the Save changes button.
That’s it! You are done. This is how you can change the power button action in Windows 11. It’s pretty easy to change the Power button action in Windows 11 operating system. I hope this article helped you! Please share it with your friends also. If you have any doubts related to this, let us know in the comment box below.