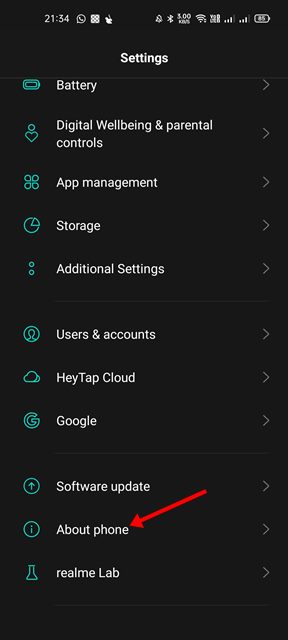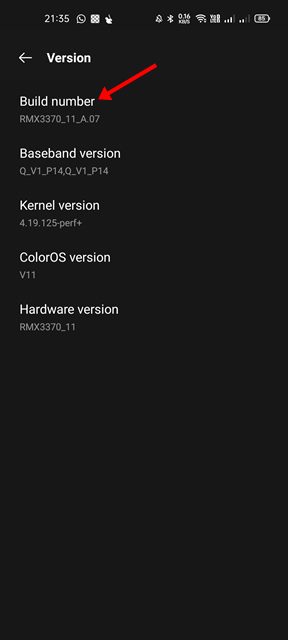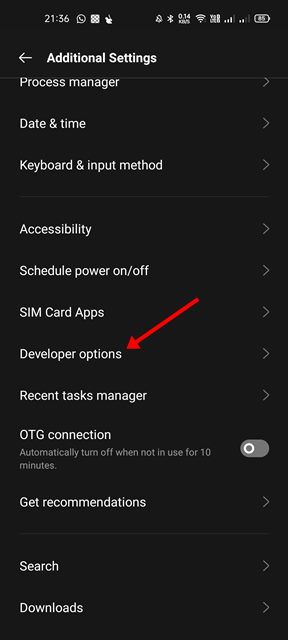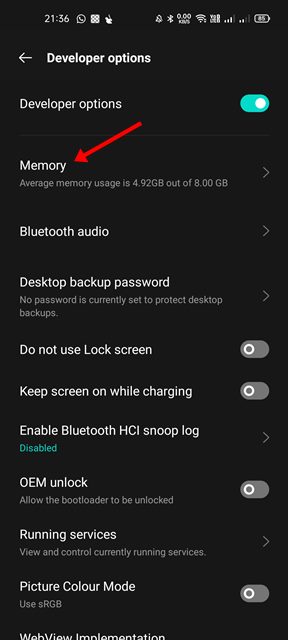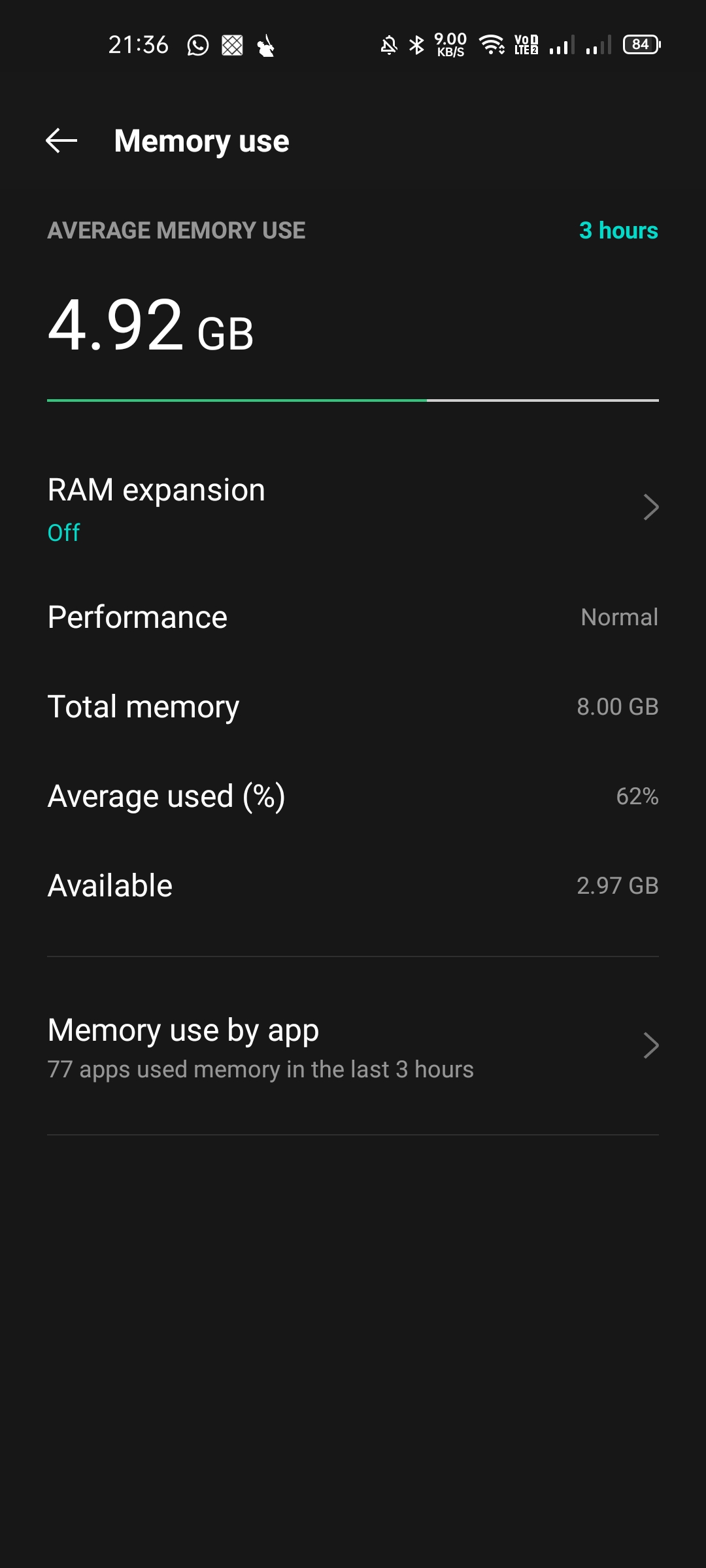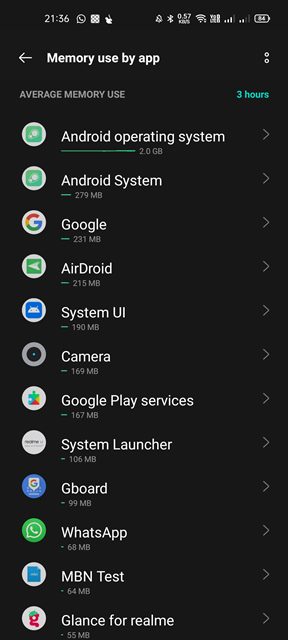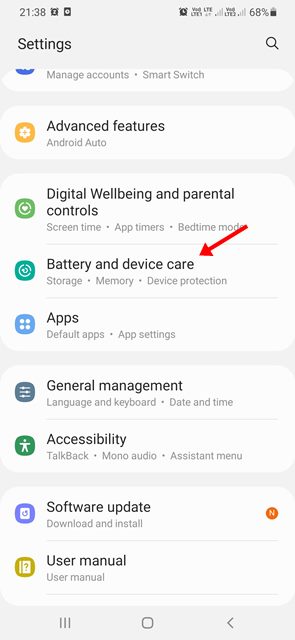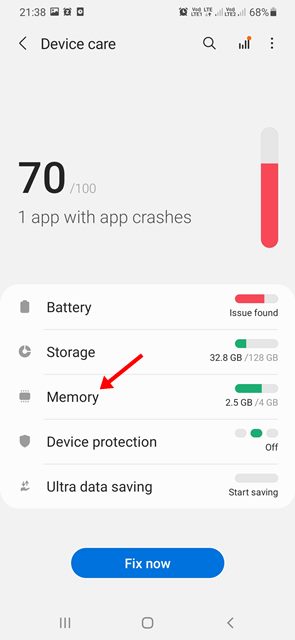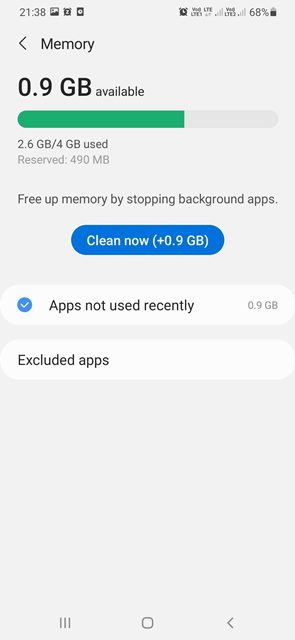While Android does provide you with a recent apps screen that shows your available RAM, there is no way to check which apps are using how much memory. So, if you are using an older version of Android, you need to utilize third-party apps to know the RAM consumption of Apps. However, if you are using Android 10, you can view the app’s RAM usage without installing any third-party app.
Steps to Check RAM Usage in Android 10 & Above
Hence, in this article, we will share a step-by-step guide on how to check RAM usage on Android 10 or above. Let’s check out. Also, we will tell you how to check RAM usage on Samsung devices. Let’s check out.
Check RAM usage on Android 10 & Above
If your phone is running on Android 10 & above, you need to follow this method to check the RAM usage. Here are some of the simple steps you need to follow.
First of all, open the Settings app on your Android device. You can access the Settings app from the App Drawer or from the home screen.
On the Settings app, scroll down and tap on the About Phone section as shown below.
On the About Phone page, scroll down and find the Build Number. You need to tap on the Build number 6-7 times in a row to activate the Developer Mode.
Now, move back to the previous page and tap on the Developer Options.
On the Developer options, tap on the Memory option as shown below.
On the Memory use page, scroll down and tap on the Memory use by app option.
Now, you will be able to see all apps that have used your RAM. You can adjust the time frame to see the memory usage of apps at a specific time.
That’s it! You are done. This is how you can check RAM usage on Android 10 & above.
Check RAM usage on Samsung Smartphones
If you are using a Samsung device, you don’t need to enable the developer mode to check the RAM usage. It has a built-in feature that automatically detects and ends the RAM-hungry apps & processes. Here’s how to use the feature.
First of all, open the Settings app on your Samsung smartphone.
On the Settings app, scroll down and tap on the Battery and Device care option.
On the Battery and Device care page, tap on the Memory option as shown below.
Now, you will be able to see the RAM usage in real-time.
To free up the memory, tap on the Clean Now button, as shown in the screenshot below. That’s it! You are done. This is how you can check RAM usage on Samsung smartphones. Well, compared to an older version of Android, the RAM optimization has become better with Android 10. If you are facing RAM-related issues, you should periodically check the RAM usage on your Android. I hope this article helped you! Please share it with your friends also. If you have any doubts related to this, let us know in the comment box below.