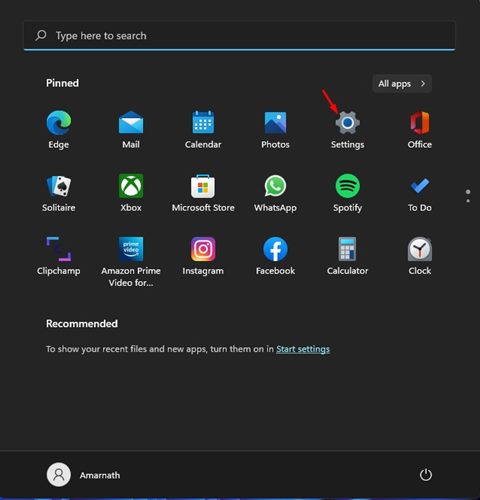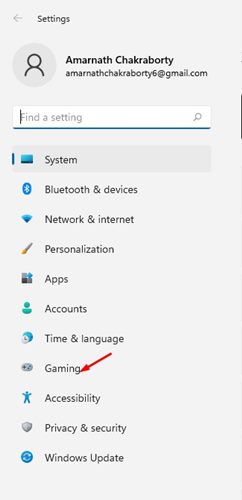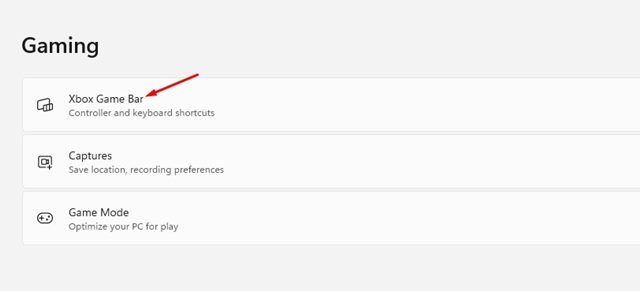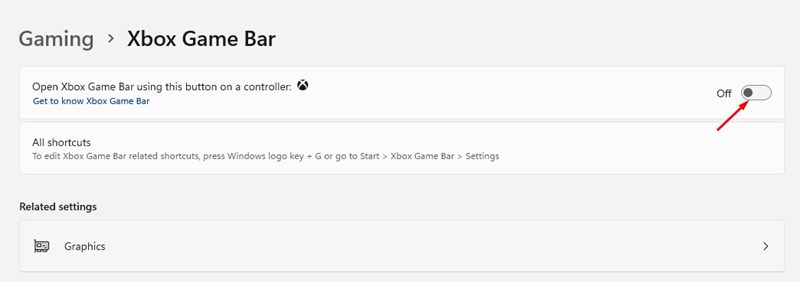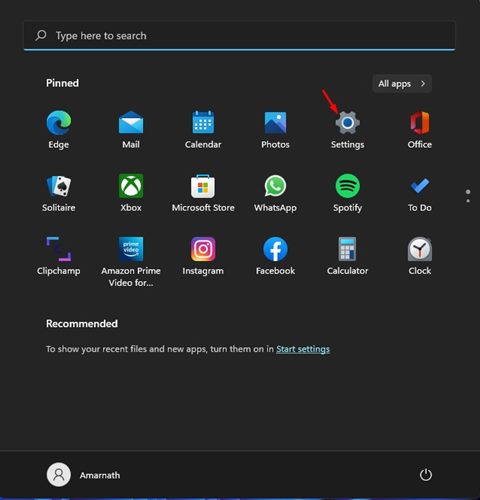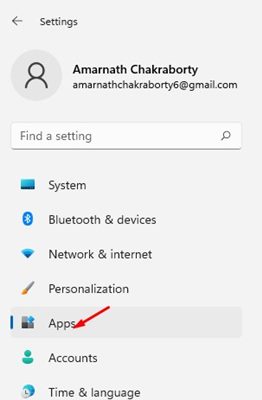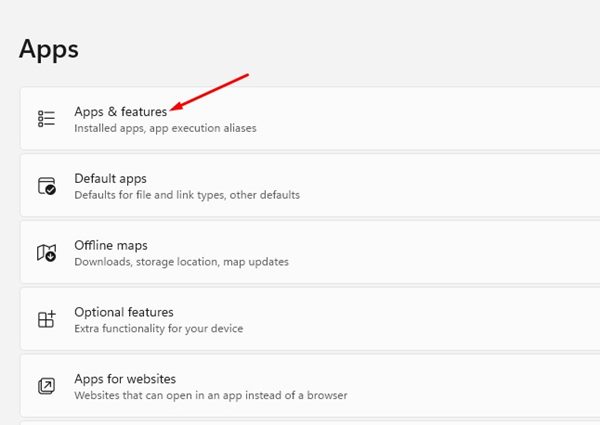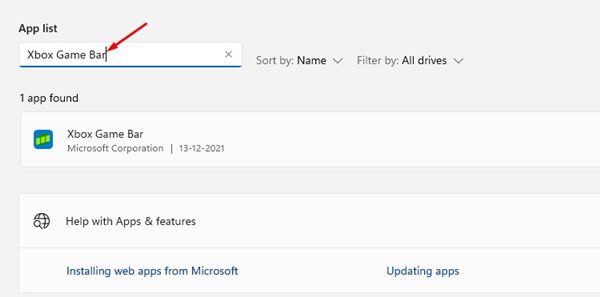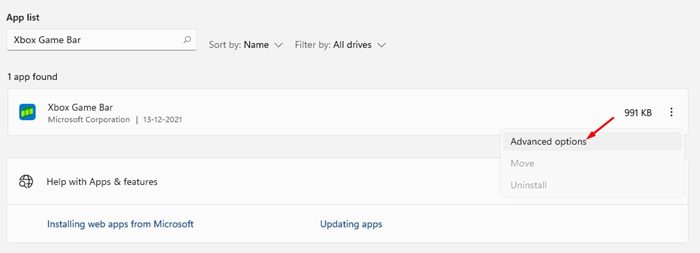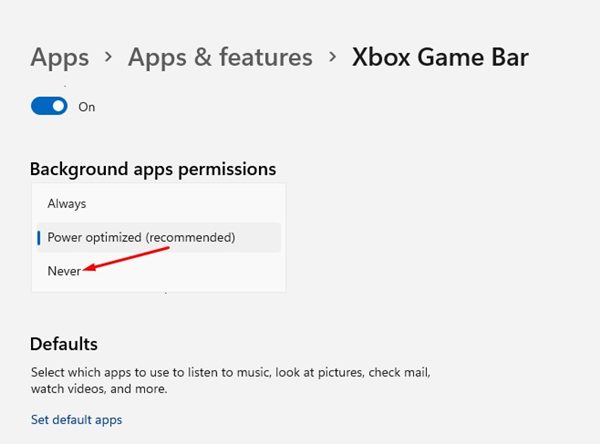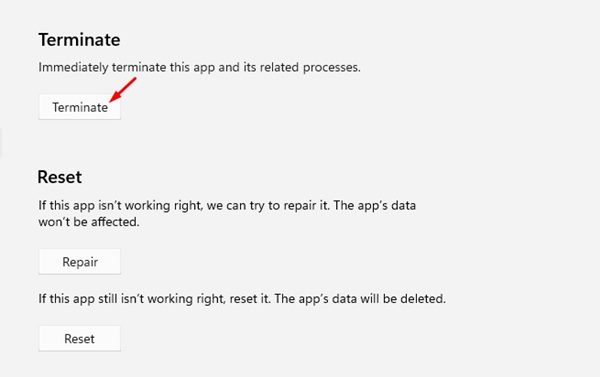For example, you can use the Xbox Game bar to display an alternate task manager, use it to record the screen, use it to capture the frame rate, and more. Although Xbox Game Bar is a useful feature, many users were not happy with it. If you are not a gamer, you might ]like to keep the feature disabled all the time. If Xbox Game Bar is enabled on your device, it will run in the background and use your resources without your consent. So, if you don’t use the feature, it’s best to disable it permanently.
Steps to Disable Xbox Game Bar on Windows 11
So, if you are looking for ways to disable Xbox Game Bar on Windows 11, you are reading the right guide. This article will share a few easy steps to disable the Xbox Game bar on Windows 11. Let’s check out.
First of all, click on the Windows 11 Start button and select Settings.
On the Settings page, click on the Gaming section, as shown below.
On the right pane, click on the Xbox Game Bar option below.
4. On the next screen, turn off the toggle for Open Xbox Game Bar using this button on a controller option.
How to Terminate Xbox Game Bar
The above steps will disable the Xbox Game Bar, but it will still run in the background until you restart your PC. To terminate the Xbox Game Bar process, follow some simple steps shared below.
First of all, click on the Windows 11 Start button and select Settings.
On the Settings page, click on the Apps option as shown below.
Next, click on the Apps & features option.
Now, use the search box for the App list and search for Xbox Game Bar.
Now, click on the three dots beside the Xbox Game Bar app and select Advanced options.
Now scroll down and find the Background apps permissions section. Now change the dropdown menu option to Never.
Scroll down a bit and on the same page, click on the Terminate button to stop the process.
That’s it! You are done. This will disable the Xbox Game bar entirely on your Windows 11 operating system. Xbox Game Bar is a great feature, but if you don’t use it, it’s best to disable it permanently. I hope this article helped you! Please share it with your friends also. If you have any doubts about this, let us know in the comment box below.