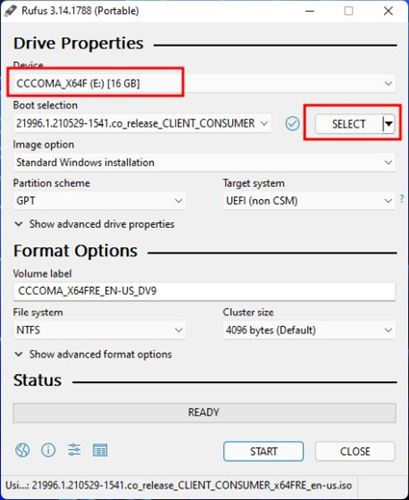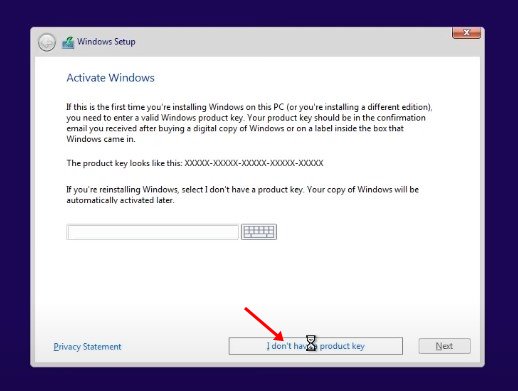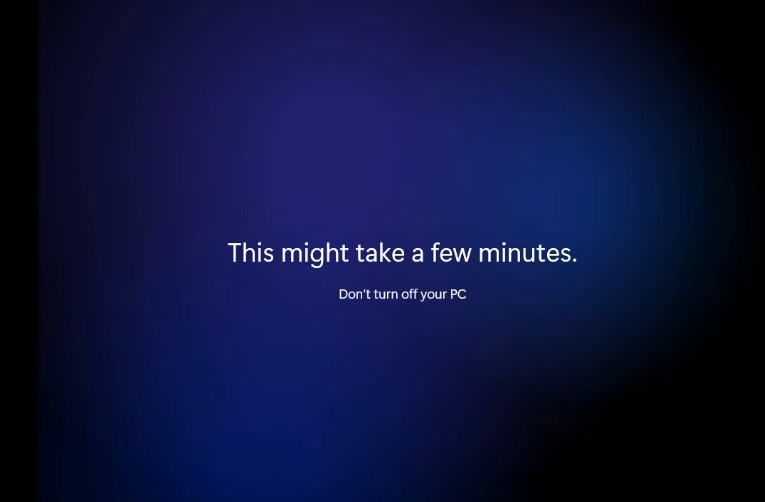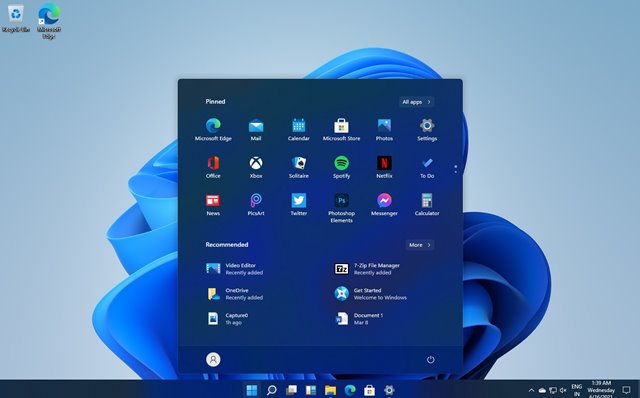This article will discuss a few best ways to download & install Windows 11 on a computer. We have shared all possible ways to help you get Windows 11 on your PC/Laptop. Let’s check out how to download & install Windows 11.
Download Windows 11 ISO Files
Yes, there’s an option to download & install Windows 11 without the ISO files, but it will require enrolling your device in Windows Insider Program. Once enrolled, you will only receive the Beta, Dev, and Release Preview builds of Windows 11. The builds released on Windows Insider Programs have bugs that can ruin your PC experience. Hence, it’s best to download a stable version of the Windows 11 ISO file and perform a fresh installation. We have already shared a detailed guide on downloading Windows 11 ISO Files. We have listed all possible methods to get the latest version of Windows 11 ISO in that guide. So, go through that article and download the Windows 11 ISO files first.
How to Install Windows 11 on PC/Laptop
After downloading the Windows 11 ISO files, you must follow these steps to install Windows 11 on a PC/Laptop. Important: It’s best to create a proper backup of all important files before installing Windows 11. Performing a fresh installation will remove all files and will wipe the disk partitions. So, you won’t have any chance for data recovery.
Creating Bootable USB Drive
First of all, you would need to create an installation media. Then, if you have a pen drive, you can flash Windows 11 into it. Follow the steps below to create a bootable USB drive for Windows 11.
First of all, download & install Rufus on your Windows 10 PC. Next, open the Rufus application. Click on the ‘Select‘ button and locate the Windows 11 ISO file you downloaded. Under the device, select your connected USB drive. Once done, click on the ‘Start button.
If you want to install Windows 11 on an incompatible device, follow our guide – How to Create a Bootable USB to Bypass Windows 11 Restrictions.
How to Bypass Minimum System Requirements for Windows 11
Windows 11 needs TPM 2.0 and Secure Boot for installation. If your PC doesn’t meet the minimum system requirements, you must follow our guide – Install Windows 11 on Unsupported PCs. If your PC supports it, you can manually enable TPM 2.0 and Secure Boot on your device to install Windows 11.
Installing Windows 11 on PC/Laptop
After creating a Bootable USB drive, you must follow some simple steps below to install Windows 11. The process will be quite lengthy, so follow the steps carefully.
First, restart your computer and press the Boot key continuously. The boot key is usually F8, F9, Esc, F12, F10, Delete, etc.
Select Boot from USB Drive or the USB Hard Drive option on the Boot screen.
Now, the Windows 11 Installation wizard will start. First, you need to set the language, time, and keyboard. Once done, click on the Next button.
On the next page, click on the Install Now option.
Next, click on the I don’t have a product key. Then, on the next page, select Windows 11 edition.
On the next screen, click on the Custom option.
On the next page, you will be asked to select the partition. Select the Partition where you want to install Windows 11 and click on the Next button.
Now, wait until Windows 11 finishes the installation process.
Once completed, your PC will restart. After the restart, you will see Windows 11 setup screen. Follow the on-screen instructions to finish the setup process.
Once completed, Windows 11 will take a few minutes to make your selected changes.
Once done, Windows 11 will be live on your PC. That’s it! You are done. This is how you can download & install Windows 11 right now.
Install Windows 11 Without ISO Files
If you don’t want to perform a clean installation, you need to join the Windows Insider Program and upgrade your existing Windows 10 to Windows 11. This is a lengthy process, and it requires an active Microsoft Account. Previously, we have shared a step-by-step guide on installing Windows 11 Beta on PC. Check out the guide to enroll in the Windows Insider Program and receive the Windows 11 Upgrade. After installing Windows 11, you will have 15 days to roll back to Windows 10. So, if you face problems with the beta builds of Windows 11, make sure to downgrade it before the time ends. So, this article is all about how to download & install Windows 11 on a PC/Laptop. These are some of the easiest ways to install the latest Windows 11 on your PC. If you need more help, let us know in the comments below.