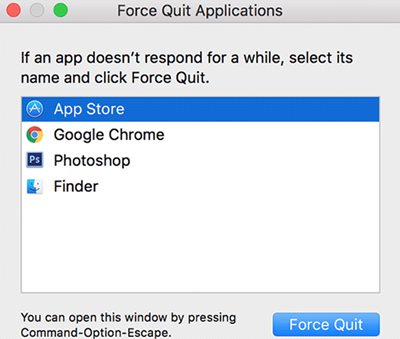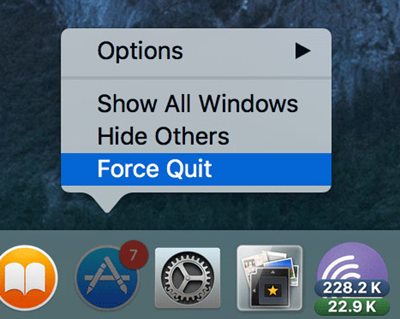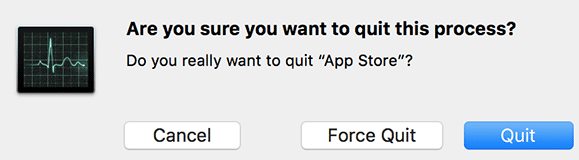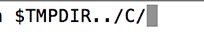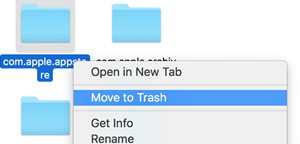Recently, lots of Mac users have reported that they were experiencing an unusual error message while using the App store. They claimed that the App store gets stuck at a point for no reason. Although it doesn’t happen all the time, still it’s always best to fix the issue. Whether apps fail to download, you get errors while installing apps, or even the app store is stuck, below we are going to share some easy workaround that could help you deal with the most common issues of Mac App Store. So, in this article, we are going to share some of the best methods to fix Frozen app store issues on Mac computer.
How to Fix Frozen App Store Issues On Your MAC
The method that had been shared in this article is not focused only on fixing the frozen app store issue, but it will also help you deal with the most common Mac App store problems and issues. So, let’s check out some of the best methods to fix Mac App store problems 2019.
#1 Force Quit App (Using Force Quit Window)
In this method, we are going to force quit the Mac App Store to fix frozen app store issues on Mac. Not just the frozen app store, but it will also help you fix most of the App store related problems on Mac computer. Step 1. Make sure that the App Store is still running and if it so then proceeds to the process Step 2. Just press up the “Command + Option” keys from your keyboard which will launch the Force Quit Applications Window. Step 3. Choose “App Store” from the list of the app if it appears through this window and then after that click on the Force Quit button. This will close up the App store immediately and therefore you can launch it again where it would run perfectly. That’s it, you are done! Now just restart your Mac computer to fix frozen app store issues on your Mac computer 2019.
#2 Force Quit App ( From the Dock)
Well, this is another method to force quit app from Mac computers. Follow some of the simple steps given below to force quit an app from the dock. Step 1. First of all, make sure that the App Store is still running and if it so then proceeds to the process Step 2. Press and Hold down the “Option” key on your keyboard and right-click on the App Store Icon from the Dock Step 3. You would see that the Quit button is replaced by the Force Quit Button. Just click on it to close up the app. After that, you can easily run up the App store perfectly again
#3 Kill App Store Process
Well, if the force quit method doesn’t show the app store on the list, then you can consider this method. This process will let you know how to kill the app store process. Step 1. Launch up the Activity Monitor on your Mac screen. Click or select up the CPU tab from there to go to the CPU options. Step 2. When you will reach the next screen just find out the App Store option and then select it from there. After selection click on the X button placed on the above of the panel, confirm the prompt and the App will force quit and therefore you can easily open it again.
#4 Delete Cache Files of App Store
Outdated cache files might be another reason behind the frozen App store on Mac. So, in this method, we are going to delete the cache files of the app store to fix the frozen app store issue. Step 1. Launch of the Terminal app on the Mac. Type up the Command ” open STMPDIR../c/ ” and press enter. Step 2. The temp folder would open up will number of folders, just find out the one named “com.apple.appstore” and move it to trash. Just force quit the app if required and then run it again. So, this article is all about how to fix frozen app store issues on your Mac. By following these methods, you can fix up the Frozen App store issue of the Mac device. I hope this article helped you! Share it with your friends also. If you have any doubts related to this, let us know in the comment box below.