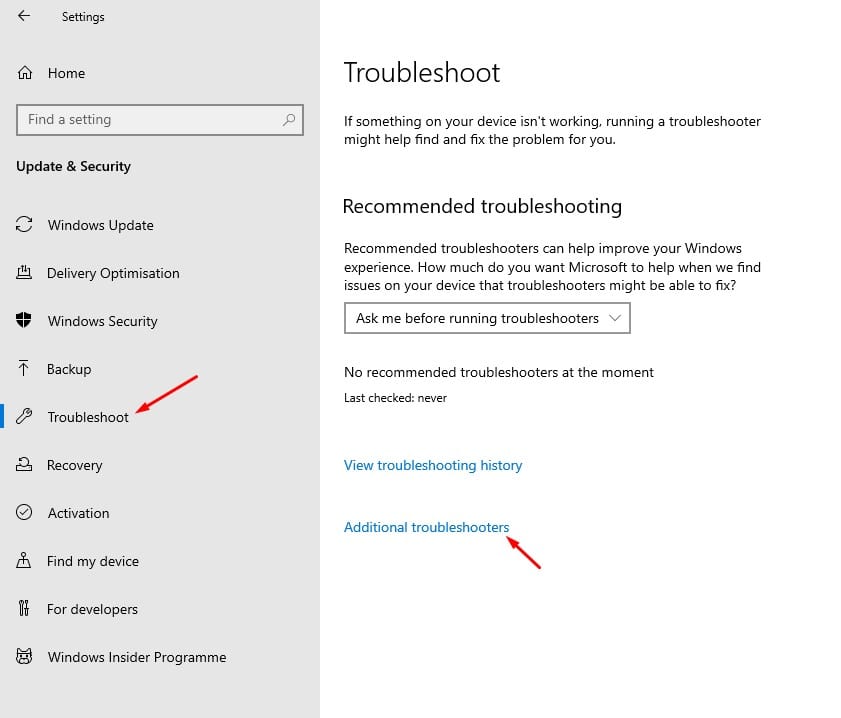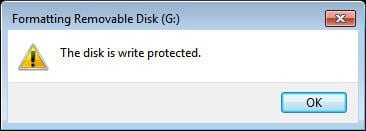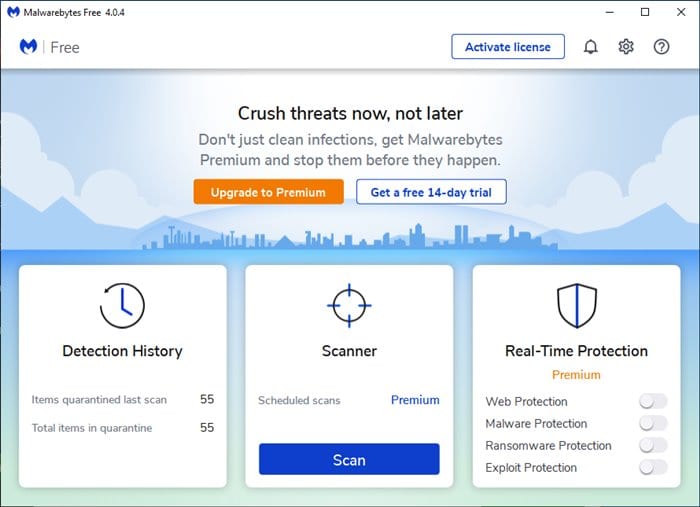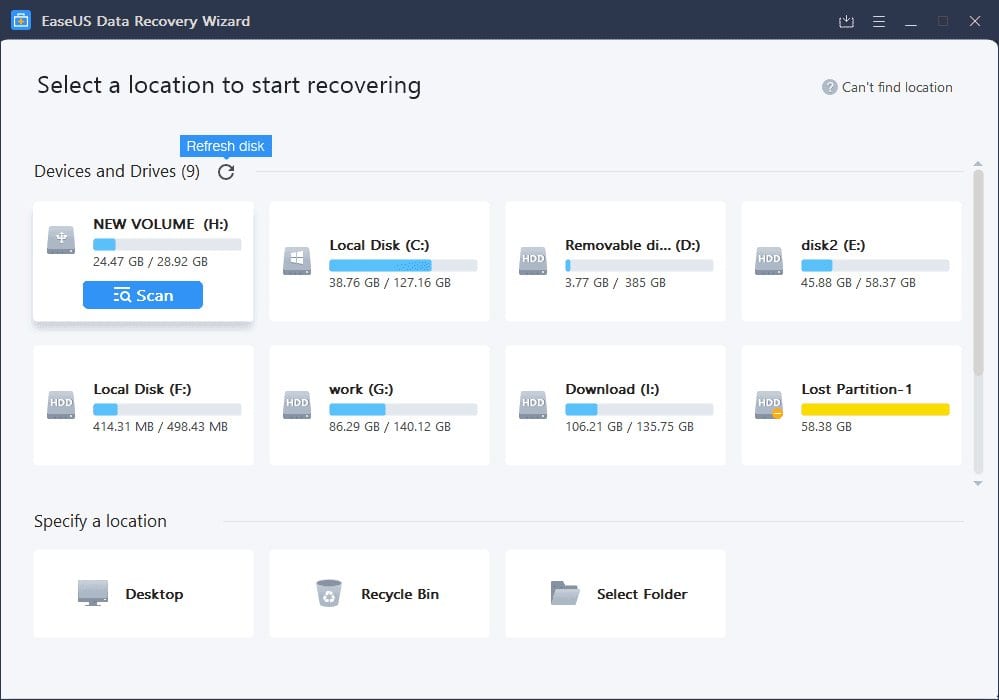The smaller version of SD card that’s Micro SD card is most commonly used in a smartphone these days. The only drawback of SD cards is that it’s prone to damage and memory loss. Windows 10 users often face SD card problems like it is not showing up on Windows 10. SD card doesn’t show up on the computer for various reasons, and there are multiple methods to troubleshoot that. Also Read: How to Find if a Hard Drive is HDD or SSD on Windows 10
How to Fix SD Card Not Showing Up on Windows 10 PC
So, if you are experiencing issues like an SD card not showing on Windows 10 computer, you have landed on the right webpage. In this article, we will share a few best methods that would help you fix the SD card not showing the issue. Let’s check out.
1. Check the SD Card Lock
If the SD card is locked, it won’t appear on any computer or electronic device. Unlocking an SD card is relatively easy. Take a look at the left side of the SD card. You will find a lock switch there. Make sure the Lock Switch is slid up to unlock the SD card. If the lock switch is slid down, it indicates ‘Lock.’ So, make sure that the SD card is not locked before making any further changes. Once unlocked, connect it to the computer or any supported device, it would show up.
2. Connect SD card to Another Computer
If the SD card doesn’t appear even after implementing the first method, then you need to check the SD card with another computer. Maybe your PC’s USB port is faulty, leading to an undetected SD card. The best way to find a fault USB port is by inserting another portable storage device on it. You can even try connecting a USB keyboard or mouse. If all of the devices don’t show up, then you need to fix the USB port. Another way is to check the SD card with another computer. If the SD card shows up on another computer, then it’s a clear indication of a faulty USB port on the first computer.
3. Run the Hardware troubleshooter
Windows 10 has a built-in hardware troubleshooter that can fix most of the hardware problems, including the USBs and SD cards’ issues. To run the Hardware troubleshooter, follow the simple steps given below.
Press Windows Key + I on your computer. This will open the Settings. On the Settings page, click on the ‘Update & Security’ option. Now on the left-hand side, select ‘Troubleshoot.‘ Now on the right pane, select ‘Additional troubleshooters’ and then pick ‘Hardware and Devices’
This would scan and fix all hardware-related problems on your Windows 10 computer.
4. Remove Write Protection on the SD Card
Write protection in any media is a security feature that prevents unauthorized access to device data. If it’s enabled, you can’t access or modify the files stored on the portable device. Sometimes, the portable device becomes write-protected due to viruses or trojans. There are plenty of ways to remove write protection from an SD card. On Techviral, we have shared a detailed guide on how to remove write protection from a USB or SD card. We recommend you follow the guide – How To Remove Write Protection From USB or SD Card. In this article, we have listed all effective methods to remove write protection from media cards.
5. Run an Antivirus Scan
As we have already mentioned above, the SD card fails to show up on the file explorer due to many reasons. One of those reasons being virus or malware attacks. So, before trying the final method, it’s recommended to perform a full virus scan on your system. Also, make sure to use effective anti-malware software like Malwarebytes. If malware were restricting your SD card from showing up on the file explorer, then the problem could be resolved. Also, it’s recommended to perform an antivirus scan regularly to keep viruses and malware at bay.
6. Recover SD card data and format it
If every method fails to work out, you need to look for ways to recover the SD card data. However, it’s not an effective method because if the SD card is undetectable, data recovery software would possibly not detect the card. Still, you can give your luck a try. We have shared a list of the best data recovery software for Windows. You can use any of the data recovery software to recover files stored on your SD card. On done, you can follow this guide How To Format Pendrive Using Command Prompt In Windows to reformat your SD card. This article is all about how to fix the SD card not showing up in Windows 10. I hope this article helped you! Please share it with your friends also. If you have any doubts related to this, let us know in the comment box below.