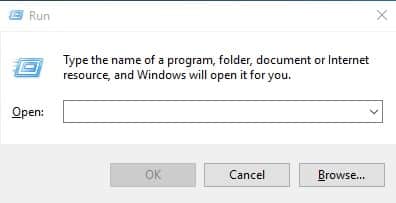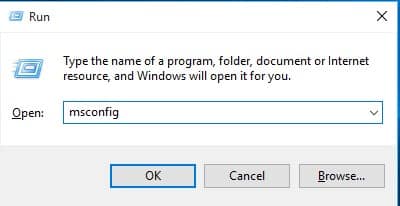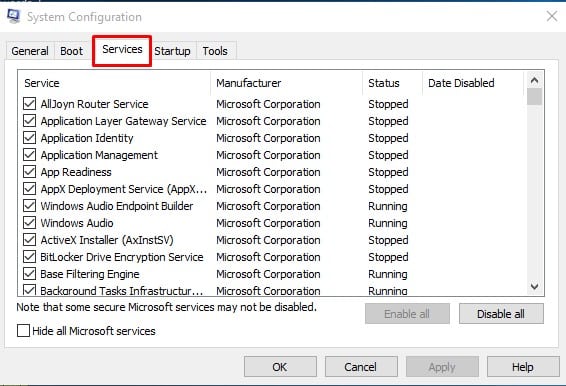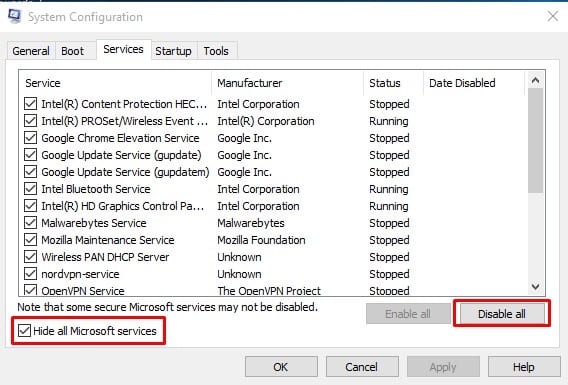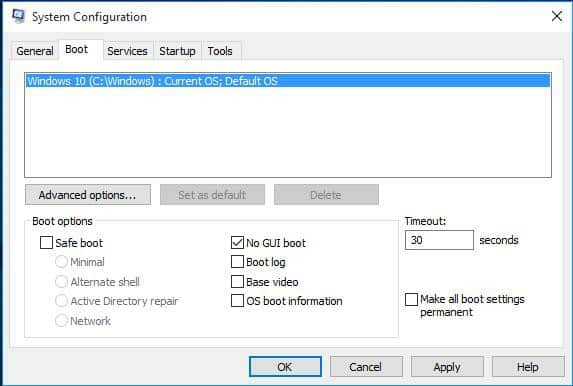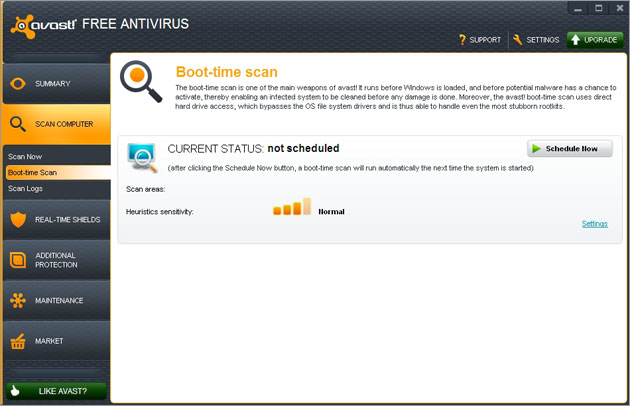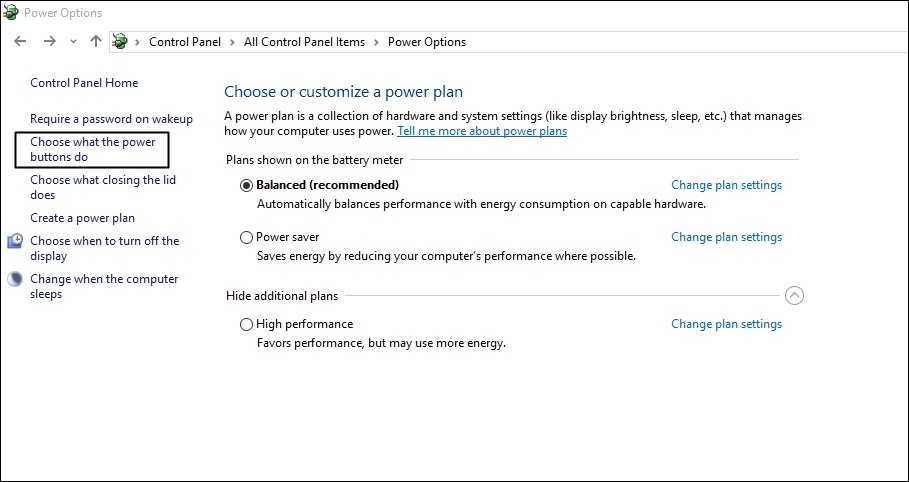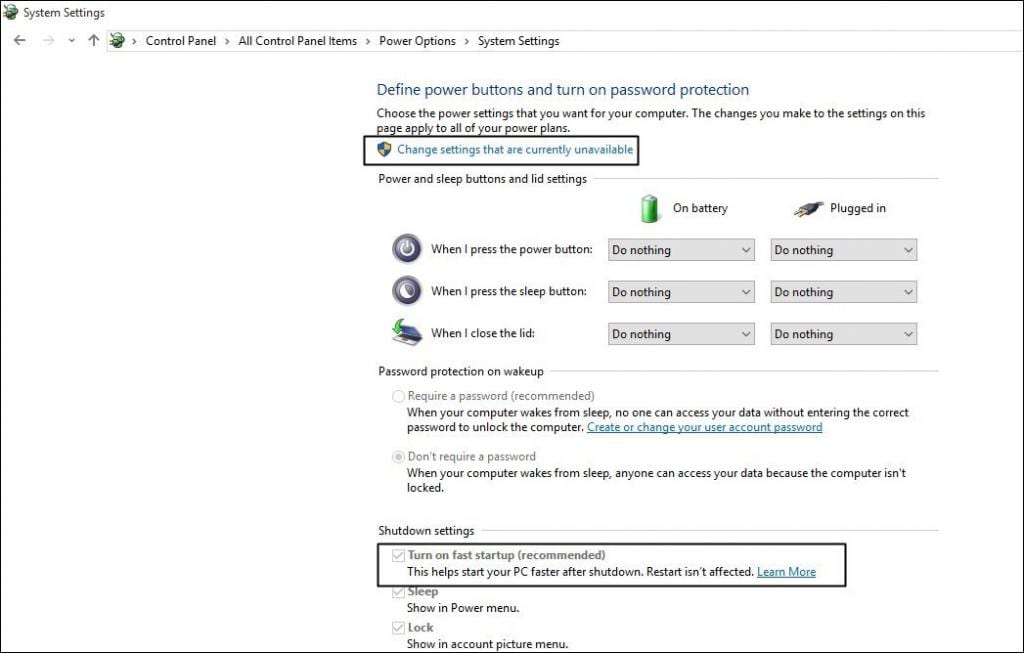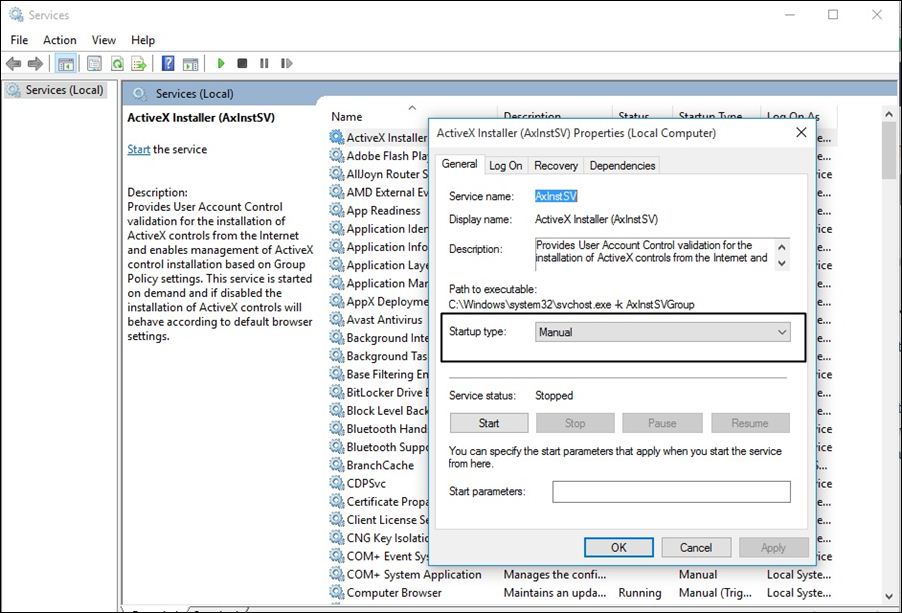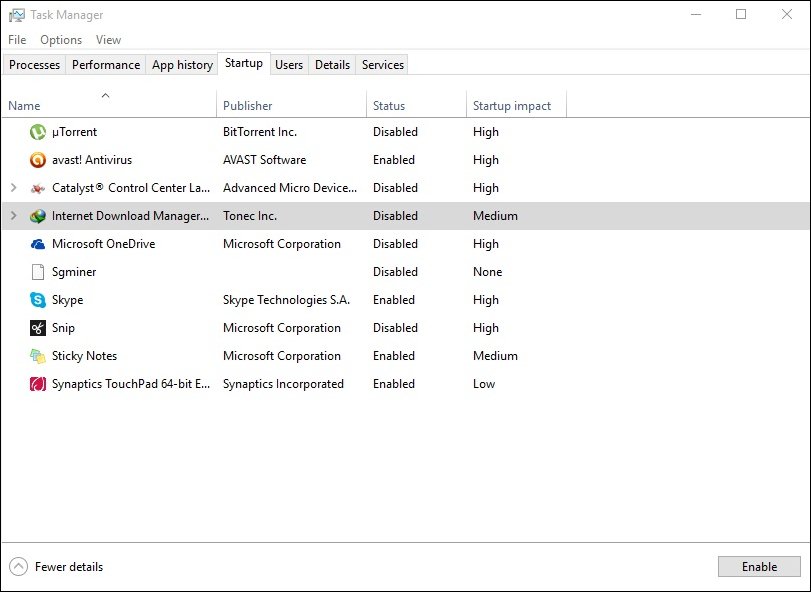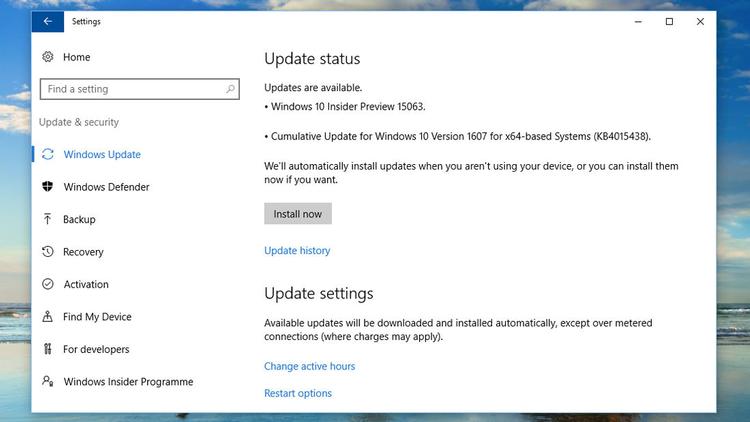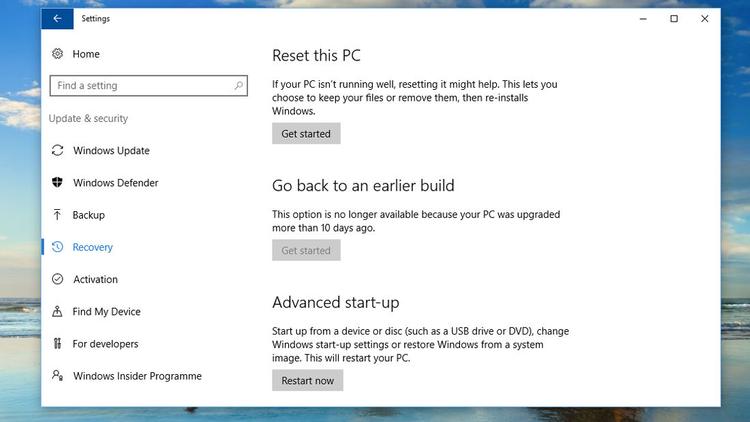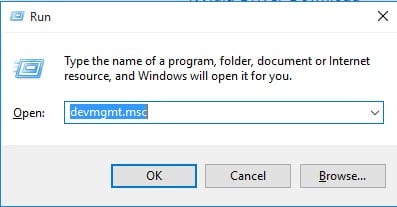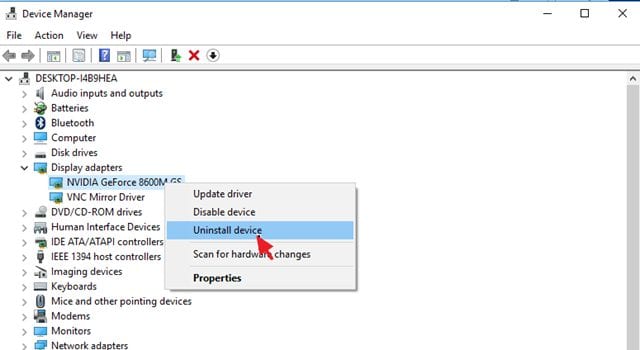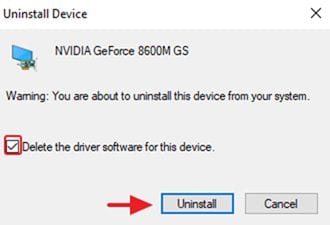For users who have recently installed windows 10 on their PC, we are here with How To Fix Out The Windows 10 Slow Boot Issue. Most Windows 10/11 users are facing a slow bootup of windows, and even I faced this problem. Therefore, to overcome this, we are here with its solution. This is a bug of Windows 10 that can be fixed by using the method that we have discussed in this post, and you can quickly fix this issue and enjoy the high bootup speed in your windows 10. So have a look at the method below. Also Read: How To Reset Your Forgotten Windows 10 Login Password
How To Fix The Windows 10 Slow Boot Issue (Fix computer startup slow)
After upgrading to Windows 10, many of you might have encountered this problem, which can be fixed by following a few methods discussed below to fix windows 10/11 slow boot. So proceed with the below guide. Also Read: How to Set Bing Images as Windows 10 Lock Screen Background
Perform a clean boot
We usually have 20-30 software installed on our Windows computers. We don’t use this software regularly, but their process runs in the background and starts during the boot. So, why don’t we disable all services to check whether the boot time has improved or not? Performing a clean boot on Windows 10 is easy; users must follow some simple steps below.
First, press Windows Key + R. It will open up the RUN Dialog Box.
On the RUN dialog box, you need to type in ‘msconfig’ and press Enter.
Now, you will see the System Configuration panel. There you need to click on the ‘Services’ tab.
On the Services tab, click on ‘Hide all Microsoft Services’ and then click on ‘Disable All’ to disable all App services.
That’s it; you are done! Now restart your computer to check whether the boot time has improved or not.
Use No GUI Boot
Well, the Windows animation you see at the startup is due to the GUI Boot. You will see no Windows animation during the startup when you turn on the ‘No GUI Boot’. These things will not significantly impact the startup time, but they will save you a few seconds. To turn on the ‘No Gui Boot’, enter ‘msconfig’ on the RUN Dialog box and head to the Boot tab. On the Boot tab, select the option ‘No GUI Boot’ and click on ‘Ok’. That’s it; you are done! Now restart your computer, and you will no longer see the Boot animation, leading to improved startup time.
Boot Time Scan
With your Windows 10 upgrade, malicious files of your previous version come within your new windows, and you have to remove them all to make your boot time low. So boot time scan is the best option here and this can be better done with Avast Antivirus. Also Read: How to Run Linux Bash on Windows 10
Enable Fast Startup
This method will help you make your boot time less and less. For this, you need to do the following steps.
- Now select the option of Change Settings That Are Currently Unavailable, enable the possibility of Turn On Fast Startup, and click on save changes.
Also Read: How to Enable Windows 10’s Hidden Dark Theme
Use Delayed Start For Services
This method will delay startup services for some time to enhance the bootup speed. For this, you have to follow the instructions. Press Windows Key+R and type services. msc, and hit enter. Now you have to click on the service that you think causes the low speed of booting under “General,” find “Startup Type,” change it from Default to “Manual,” and then save the changes.
Disable Startup Apps
With these, you can stop all the startup programs that can affect the boot-up time of your windows. First Press Ctrl+Shift+Esc> Startup Section> Disable Unwanted Programs. Reboot Your Windows 10 After implementing all the above methods. Also Read: Top 10 Ways To Keep Your Windows Safe From Virus
Update!
Sometimes the reason why our windows tend to slow down is because of a dodgy driver or a bug in an update. So, the easy way to fix this is to check for updates. If you want to check available windows updates, press the Windows key + I and then select the option update & security. From here, you can check for updates and can install them if available.
Reset Your Windows
Well, Windows 10 has an excellent feature that lets users reset Windows. Well, like in your Android smartphone, you simply do the factory reset if your phone is not performing well. This reset button also works the same for Windows. However, you need to take a proper backup before resetting your Windows. If you want to reset your Windows 10, you need to press Windows Key + I and then choose the option “Update & Security* then choose Recovery, and then on “Reset This PC,” click on ‘Get Started.’
Update Graphics Card Drivers
Sometimes outdated or corrupted drivers cause our Windows 10 computer to boot slowly. It was the graphics card driver who created most of the problem. So, to fix this problem, you need to uninstall and install the new Graphics driver from the manufacturer’s website.
Press the Windows Button and R. This will open up the Run Dialog Box. There you need to type devmgmt. msc and then press Enter.
Now, you will see the Device Manager window. You need tomustclick on the installed Display Adapter and then chUninstall Device.
You will now get a warning message. There yoYou check the Delete the Driver Software for this device and then click on ‘Uninstall.’
Restart your computer. Now you need to head toward the manufacturer’s website of your VGA device and then download the latest version of the display driver.
Nvidia AND
This will probably fix your Windows 10 slow boot issue if the culprit is the outdated display driver.
Check for viruses/Malware
Well, this is the first thing you should do if you are experiencing a usual slowdown. Malware could be another reason your PC takes longer than expected to start up. So, the best thing is to scan your computer through a reliable security tool. Malwarebytes is the recommended tool to scan your PC because it can find hidden malware. However, if you can’t afford a premium security tool, you can use Windows Defender.
First of all, press Windows Key + I Next, select ‘Update and Security.’ In the next window, click on ‘Windows Defender.’ Now on the Windows defender, choose ‘Full Scan.’
Fit an SSD
Upgrading HDD to SSD is another best option you can do to speed up your computer. SSD will probably make everything faster in our laptop from startup to shutdown. SSDs have no moving parts. So, they are fast and more reliable than Hard Disk Drivers. SSDs can significantly reduce the time it takes your PC to start up. You can easily make your windows 10 computer boot faster with the above discussed. Moreover, you can notice a significant boost in PC performance too. Leave a comment below if you have any related queries about this. I hope you like our work, do share it with others too.