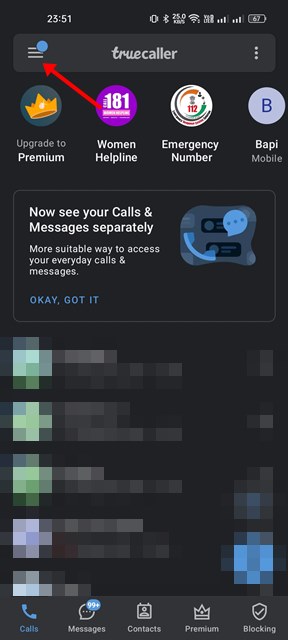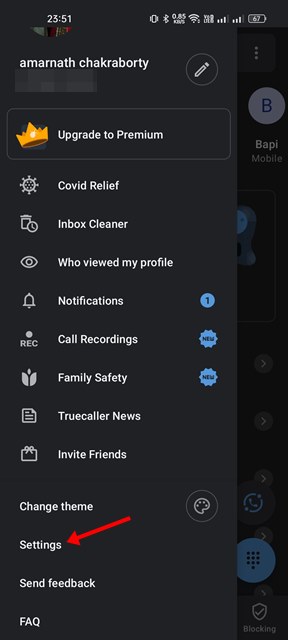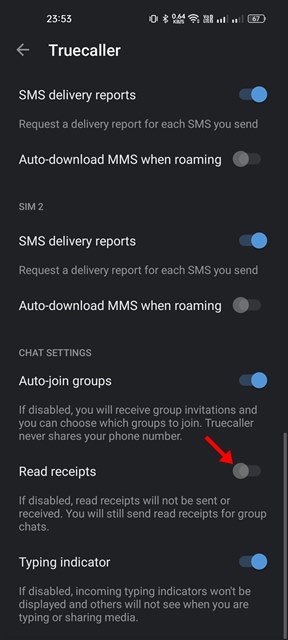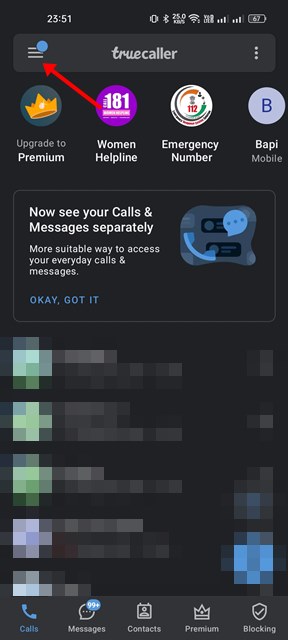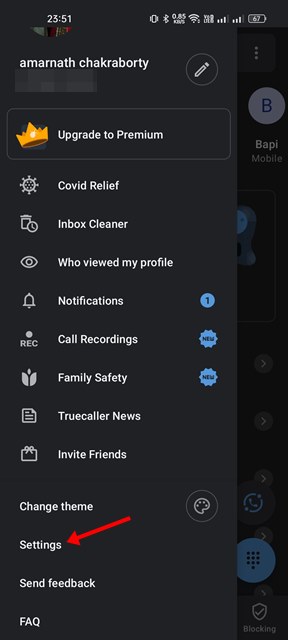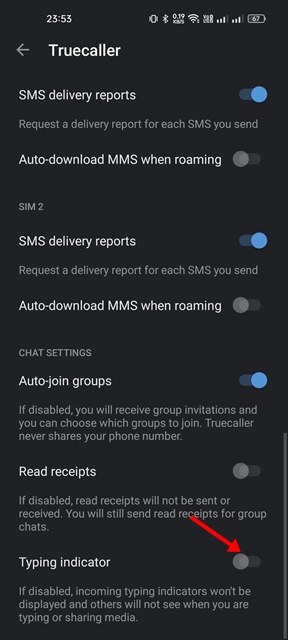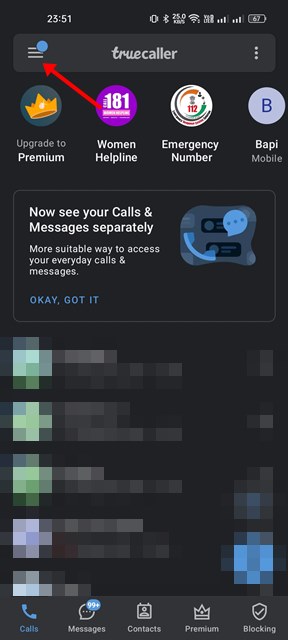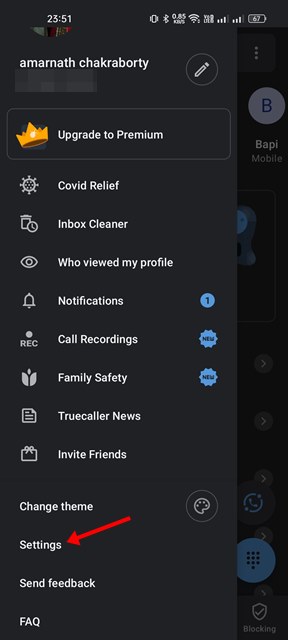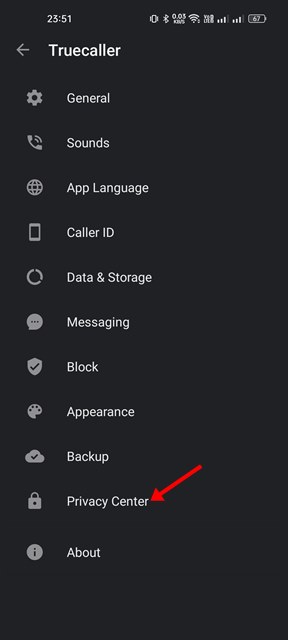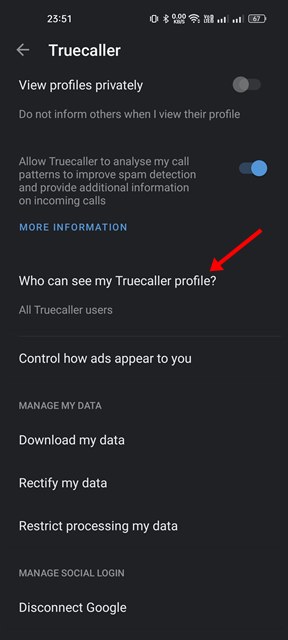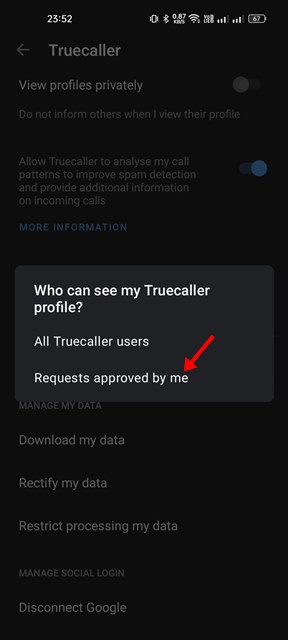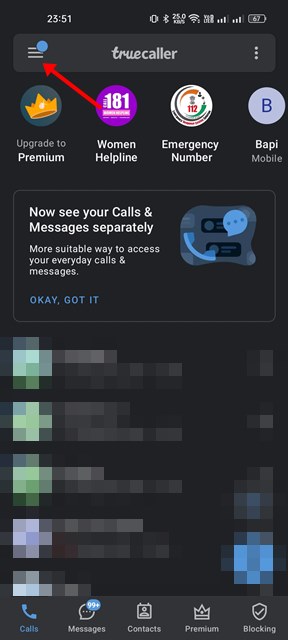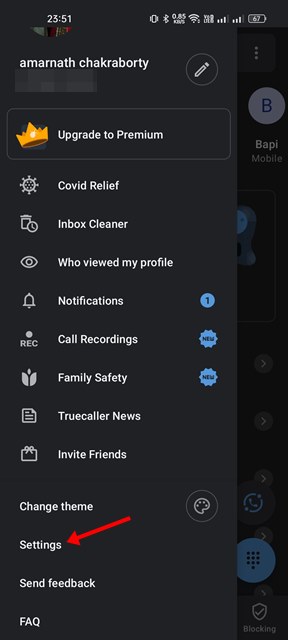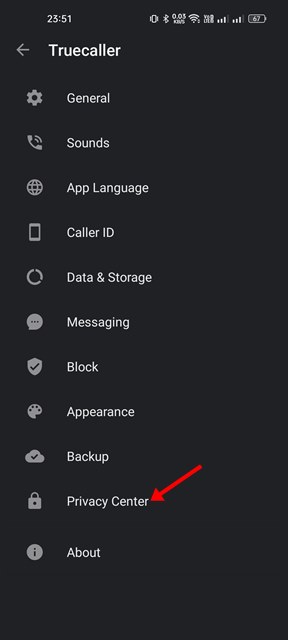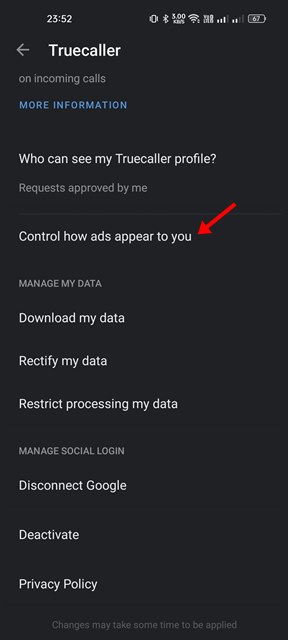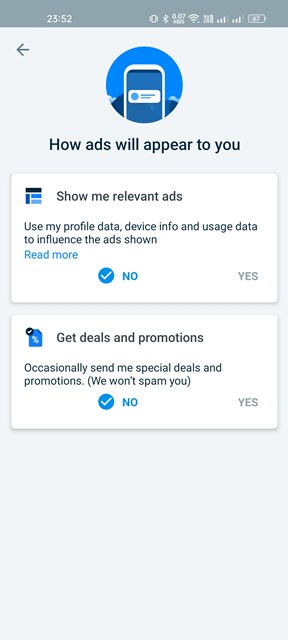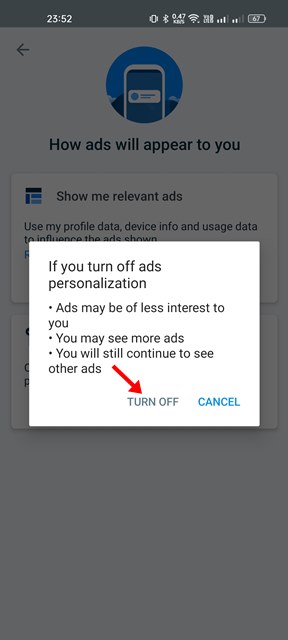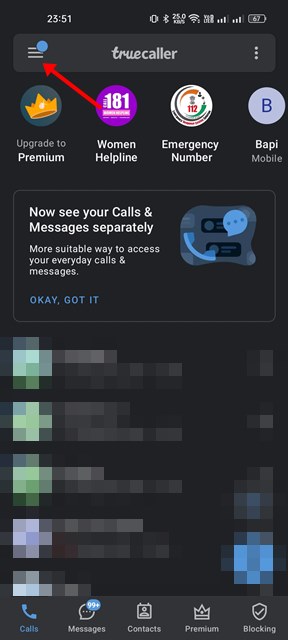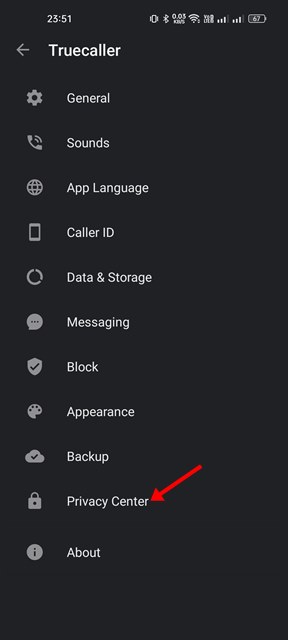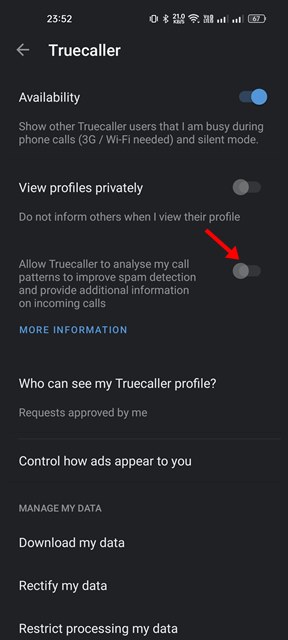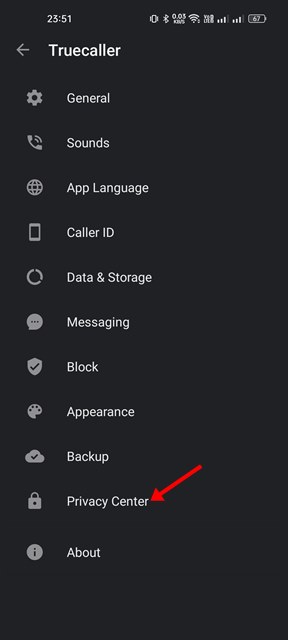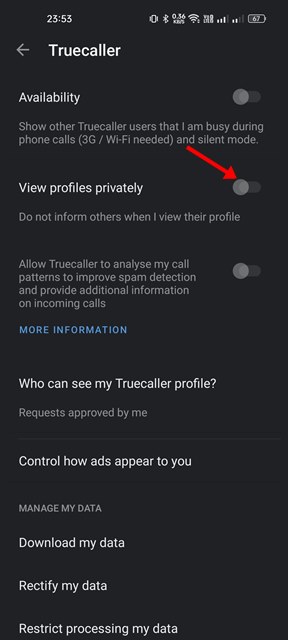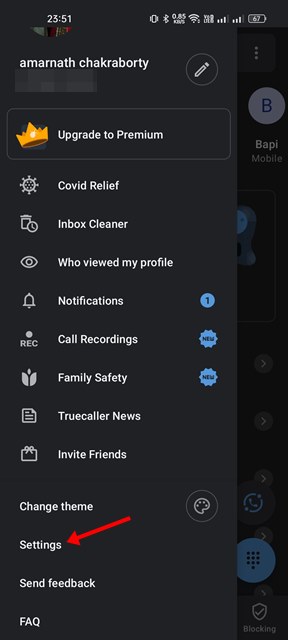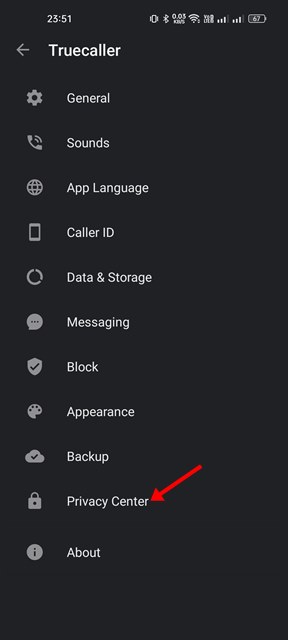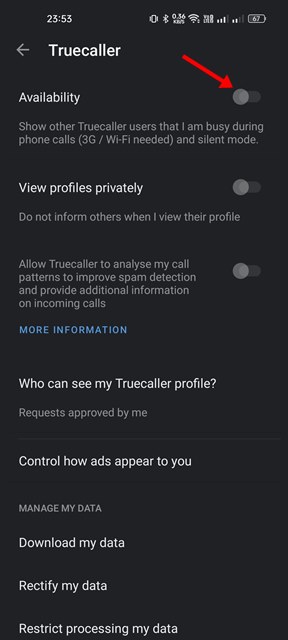Apart from caller identification, Truecaller offers you many useful features such as recording phone calls, flash messages, who viewed your profile, etc. Some of the features require a premium subscription, whereas the main & the most valuable functions were available for free. If you are someone who uses Truecaller as a default dialer or calling app for your Android, you would like to make a few changes to make the app more private. Truecaller provides you with many features to make the app more personal, such as the ability to hide your online status, remove ads, track, and more.
List of 7 Best Ways to Make Truecaller More Private
Below, we have shared a few best ways to make Truecaller more private on Android. Hence, if you are interested in making your Truecaller account more private, this article might be beneficial. Let’s check out.
1) Turn off Read Receipts
Well, Read Receipts on Truecaller is similar to the one seen on WhatsApp and Signal. When you disable the Read Receipts, the checkmarks next to the message indicating that the messages have been read will be hidden. Likewise, if you turn off the Read Receipts on your Truecaller account, the other person you are chatting with won’t be able to know that you have read the messages. Here’s how to disable the Read Receipts on Truecaller.
First of all, open the Truecaller app on your Android and tap on the three horizontal lines below.
From the menu that appears tap on the Settings.
On the Settings screen, select the Messaging option.
On the next screen, scroll down and disable the Read Receipts option.
That’s it! Now read receipts will not be sent or received. However, this won’t disable the read receipt for group chats.
2) Turn off the Typing Indicator
If you use the chat system of Truecaller, you might know that the app shows a typing indicator as to the other person typing something. Similarly, the other person you are chatting with can see when you are typing. Hence, you may want to disable this feature as well.
First of all, open the Truecaller app on your Android and tap on the three horizontal lines below.
From the menu that appears tap on the Settings.
On the Settings screen, select the Messaging option.
On the next screen, scroll down and disable the Typing Indicator option.
That’s it! This will hide the typing indicator on your Truecaller account.
3) Set Approval for Viewing your Truecaller profile
By default, Truecaller doesn’t show your account information, such as phone number, to the contacts that haven’t been saved on your phone. However, if you have changed this setting, all Truecaller users can see your profile, including your phone number. Hence, it’s best to check the privacy setting of Truecaller and make appropriate changes if needed.
First of all, open the Truecaller app on your device. Next, tap on the three lines on the top left corner of the screen.
On the side menu that appears tap on the Settings.
On the Settings page, tap on the Privacy Center.
On the Privacy Center, scroll down and tap on the Who can see my Truecaller profile? Option.
You need to change the option to Requests approved by me.
That’s it! You are done. Anyone who searches you by your name will have to seek permission to view your complete Truecaller profile.
4) Turn off Ads on Truecaller
Although you can’t altogether remove ads without purchasing a Truecaller premium app, you can still reduce the number of ads shown by making some changes to the Settings. Here’s what you need to do.
First, open the Truecaller app on your Android and tap on the three horizontal lines (hamburger menu).
From the menu that appears tap on the Settings.
On the Truecaller Settings page, scroll down and tap on the Privacy Center.
Next, tap on the Control how ads appear to you.
On the next screen, turn off the ‘Show me relevant ads’ and Get deals and promotions. .
On the confirmation prompt, tap on the Turnoff.
That’s it! This will disable personalized ads on your TrueCaller app. You are done.
5) Stop Truecaller from Analyzing your call patterns
Truecaller analyzes your call patterns to improve spam detection and provides additional information on incoming calls for those who don’t know. However, if you care for your privacy, you would like to disable this feature. Here’s how to disable it.
First, open the Truecaller app and tap on the hamburger menu in the top left corner.
Next, select Settings and then tap on the Privacy Center.
On the Privacy Center, scroll down and disable the Allow TrueCaller to analyze my call patterns option.
That’s it! You are done. This will restrict Truecaller from analyzing your call patterns.
6) View Profile Privately on Truecaller
If the Truecaller person you are stalking has a premium subscription, they can see you have viewed their profile. Hence, you would like to view profiles privately on TrueCaller. For that, follow some of the simple steps shared below.
First of all, open the TrueCaller Settings and select Privacy Center.
On the Privacy Center, enable the View profiles privately option.
Note: If you don’t have Truecaller premium, you can’t enable the View Profiles Privately feature.
7) Hide Call Availability on Truecaller
When you attend a call on Truecaller, the app shows other users that you are busy on a phone call. This could be a useful feature for some, but it’s not meant for everyone. You need to follow the steps shared below to turn off this feature.
Open the Truecaller app on your device and tap on the hamburger menu > Settings.
On the Settings page, scroll down and tap on the Privacy Center.
On the Privacy center, disable the toggle for Availability.
That’s it! You are done. This will hide your call availability status from other users on Truecaller. Truecaller is an excellent caller identification app available for Android & iOS, and you should make these changes to make the app more private. If you’re not satisfied with Truecaller, you can check the Truecaller alternatives that provide similar or even better features.