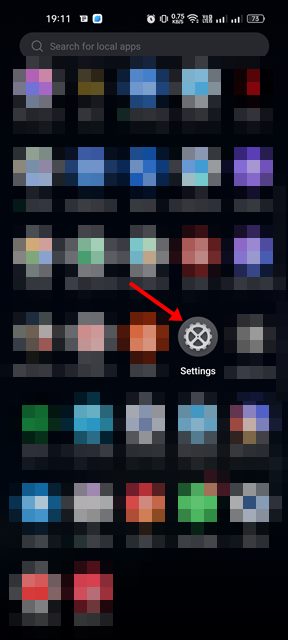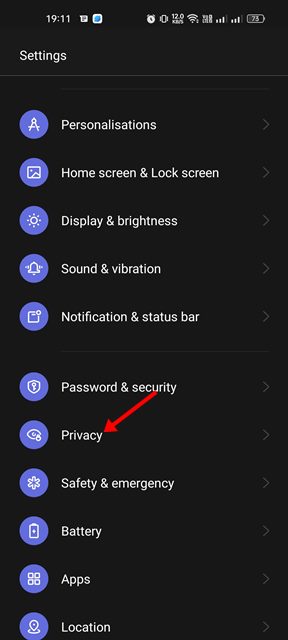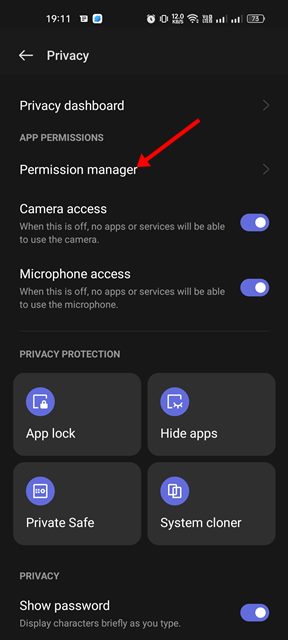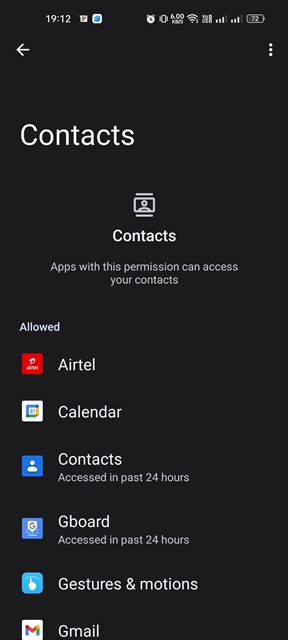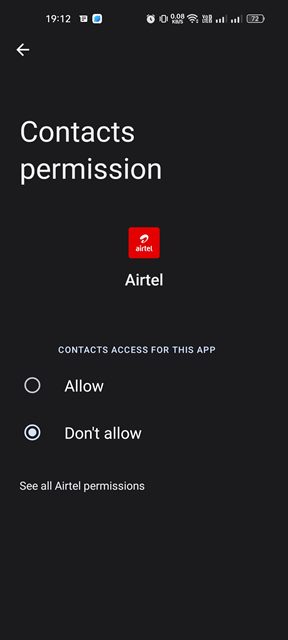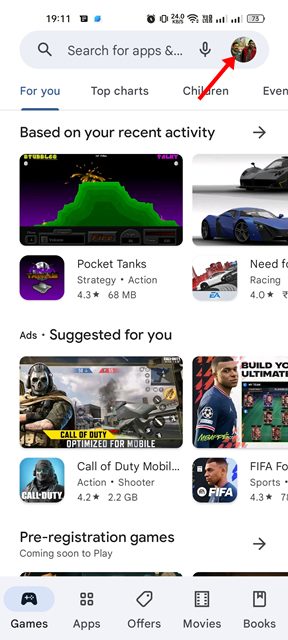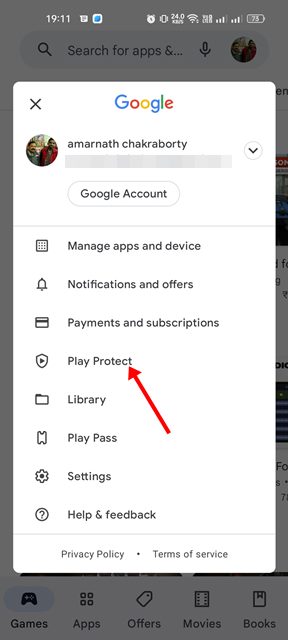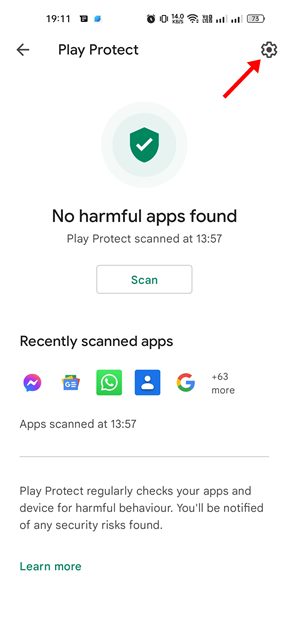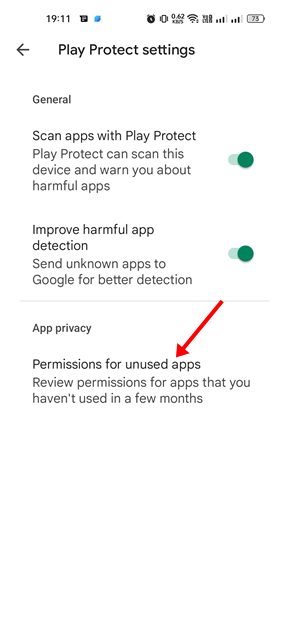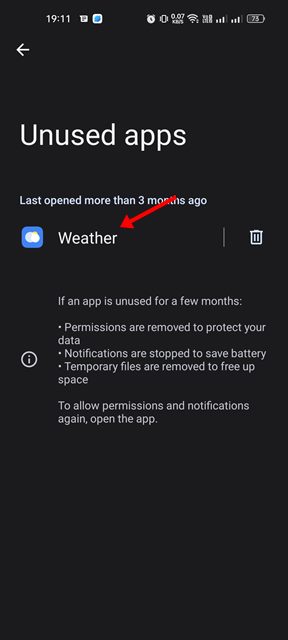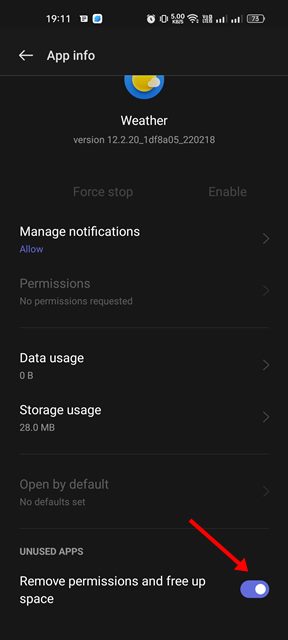While installing apps on Android, you may have noticed a prompt asking you to allow or deny the app permissions. This security feature lets you review the app’s permissions to run correctly. As long as you install apps from the Play Store, you don’t need to fear granting unnecessary permissions to the apps. This is because Google Play Store has a strict policy that forces app developers to follow all security & privacy rules while publishing their apps.
How to Manage App Permissions on Android Devices (2022)
However, monitoring the app permissions is recommended if you sideload apps from third-party sources on your Android device.
How to Manage App Permissions on Android
Using Android 12, you can utilize the Privacy Dashboard to manage all app permissions. Here’s how to check all permissions granted to apps & games on Android.
First of all, open the Settings app on your Android device.
On the Settings app, scroll down and tap on the Privacy option as shown below.
On the Privacy page, tap on the Permission manager.
Now, you will be able to see different types of permissions. The Permission manager page will show you what apps & games can access on your device.
For example, tap on the Contacts if you want to check which apps have access to read contacts.
On the next screen, you will see all apps that can access your contacts.
If you wish to revoke the contact permission from an app, tap on the App name and select Don’t allow.
If you don’t have a Privacy dashboard, you can use third-party permission manager apps for Android. Alternatively, you also have an option to add a privacy dashboard to any Android device.
Check Permissions for Unused Apps via Google Play Protect
Google Play Protect is a security feature of Android integrated into the Play Store. The security features protect your device from viruses & malware. You can use Google Play Protect to check permissions for apps you no longer use. So, if you have some apps that you don’t use, nor do you want to uninstall them, it’s best to remove the permissions.
First, open the Google Play Store on your Android device.
Next, tap on the profile picture displayed in the top-right corner of the screen.
On the pop-up that appears, tap on the Play Protect.
Next, on the Play Protect screen, tap on the Settings gear icon in the top-right corner.
On the Play Protect Settings, tap on the App privacy section.
Now, you will see the apps whose permissions had been revoked by the Google Play Store.
Tapping the app name will open the App info page on your Android. You can grant or revoke permissions from the app info page.
So, this guide is all about how to manage app permissions on Android devices. If you want to have more control over app permissions, you need to start using the Bouncer app, which lets you grant one-time permissions to the apps on Android.