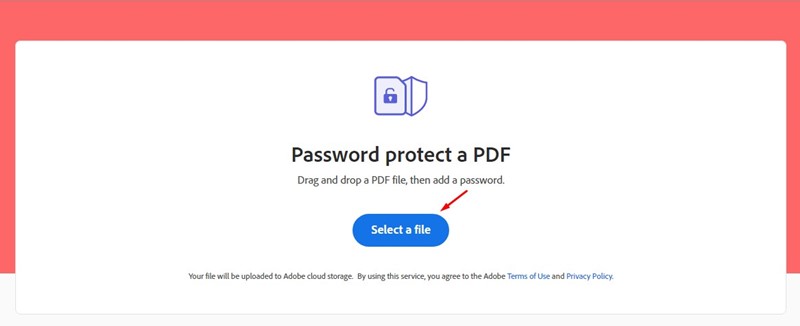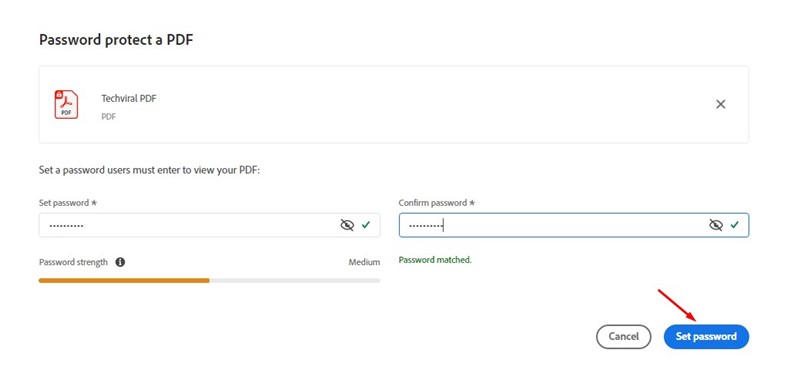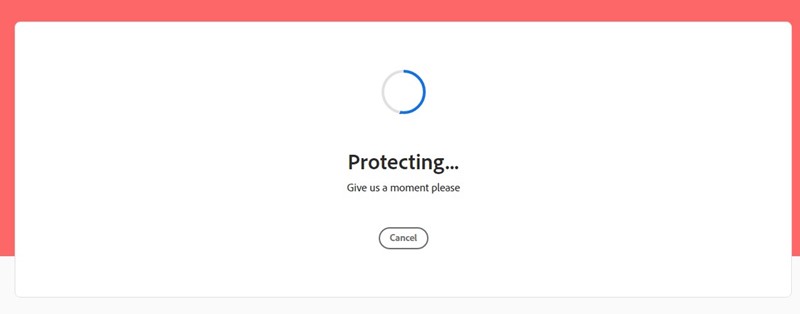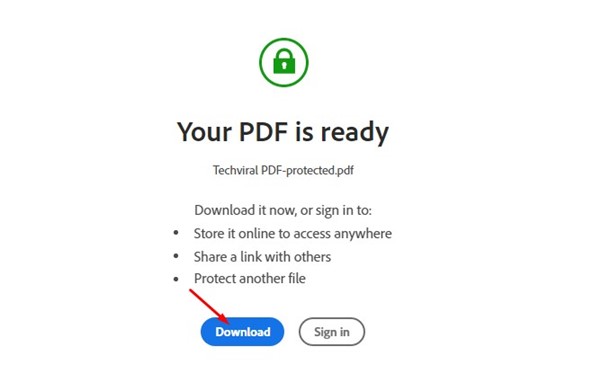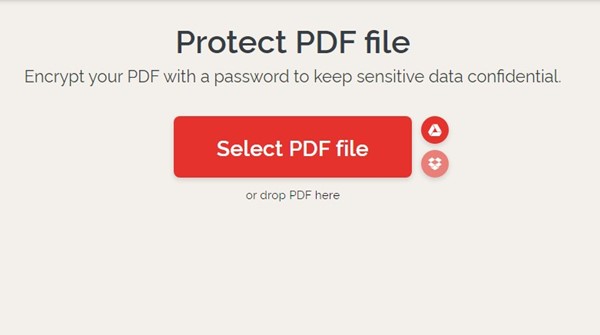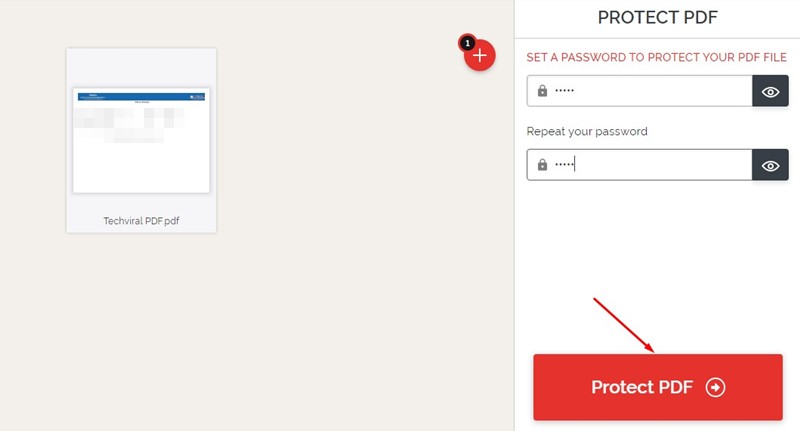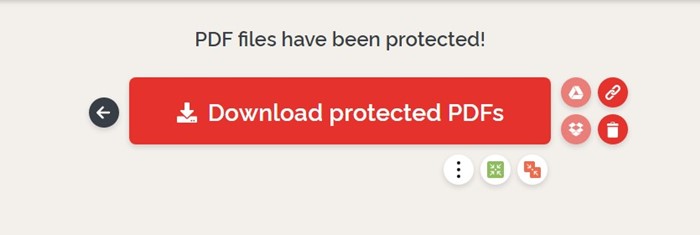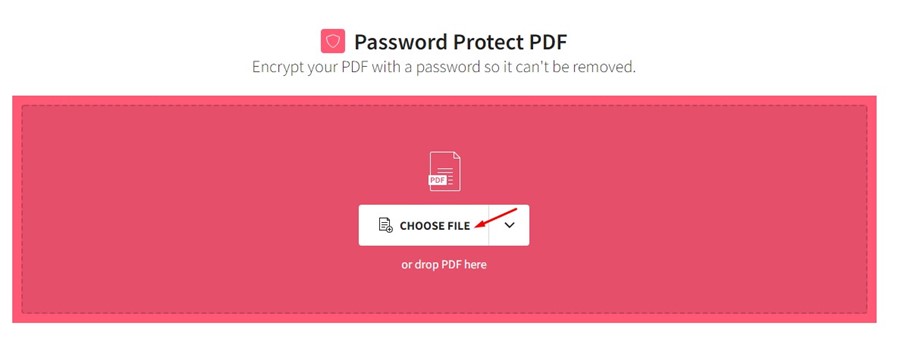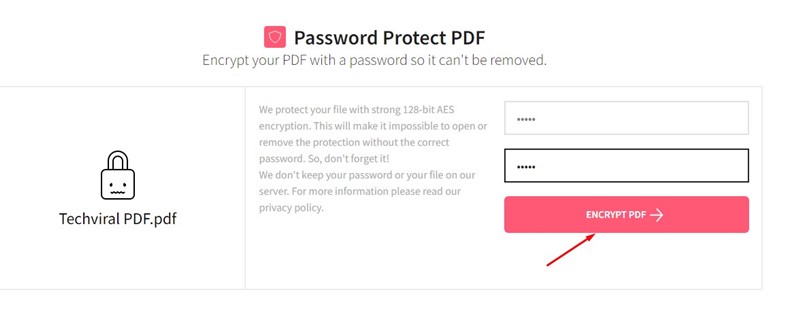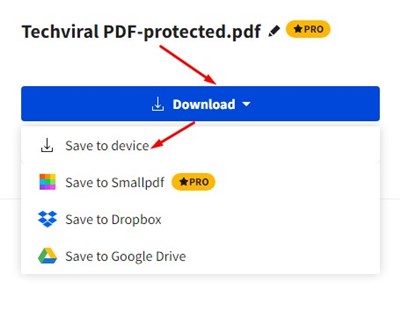You might have already dealt with many password-protected PDF files on your computer or mobile devices. However, do you know how to create a password-protected PDF file? Password protecting a PDF file is easy, provided you have the right tools. On Windows 11, you can use a third-party PDF viewer or online PDF editors to create a password-protected PDF File. Web-based PDF editors can help you password protect existing PDF files saved on your computer.
How to Password Protect PDF files on Windows 11 (Without Any Software)
So, if you are using Windows 11 and looking for ways to encrypt PDF files, you have landed on the right page. Below, we have shared a step-by-step guide on creating password-protected PDF files in Windows 11 without installing any software. Let’s get started.
1) Password Protect PDF on Windows 11 using Adobe Web Editor
Well, Adobe offers you a web-based PDF editor that you can use to password protect a PDF file. Adobe’s online PDF editor is free and has no file limitations or restrictions. Here’s how to password protect PDF in Windows 11.
First, open your favorite web browser and visit this website.
On the main screen, click on the Select a file button and select the PDF file you want to password protect.
On the “Password protect a PDF” screen, set the password, and confirm it. Once done, click on the Set password button.
You must wait until the web tool password protects your PDF file for a few seconds.
Once done, click the Download button to download the password-protected PDF file on your Windows 11.
That’s it! This is how you can use Adobe’s online PDF editor to password protect PDF files for free. You can encrypt as many PDFs as you want with a password with this free tool.
2) Password Protect PDF file using iLovePDF
Well, iLovePDF is another best web-based PDF editor that allows you to encrypt your PDF files with a password. Here’s how you can use iLovePDF’s web-based PDF encryptor.
First, open your favorite web browser and visit this webpage.
On the main page, click on the Select PDF file button, as shown in the screenshot below.
On the right pane, type a password you want to set, repeat your password, and click on the Protect PDF button.
On the next screen, click on the Download protected PDFs button to download the PDF file.
That’s it! This is how you can password protect your PDF files in Windows 11.
3) Password Protect PDF files using Smallpdf
Like iLovePDF, SmallPDF also allows you to password protect PDF files in easy steps. Here’s how you can use SmallPDF to password protect your PDF files in Windows.
Open your favorite web browser and visit the SmallPDF website.
On the main screen, click on the Choose File button and select the PDF file you want to password protect.
Now, enter your password and then repeat it on the Choose your password field. Once done, click on the Encrypt PDF button.
Once done, click the Download drop-down and select Save to the device.
That’s it! This will download the password-protected PDF file on your Windows 11 computer. Also read: How to Password Protect PDF Files on Android With these online PDF editors, you can password protect as many PDF files as you want. So, these are the three best and free ways to password protect PDF files on Windows 11 without installing any tool. If you need more help encrypting PDF files with passwords, let us know in the comments below.