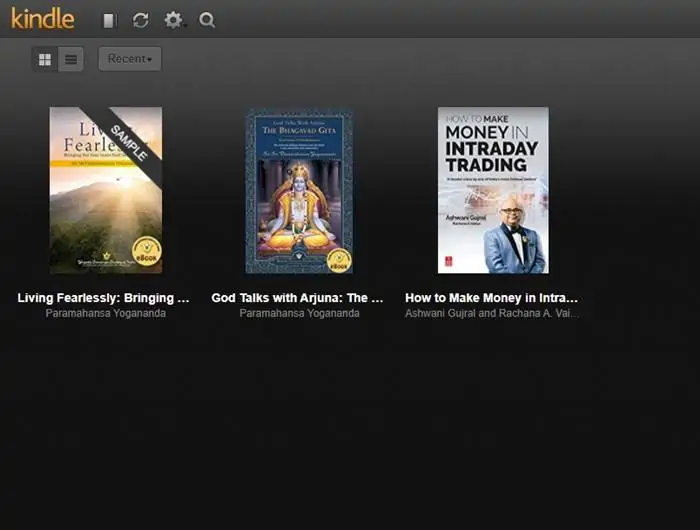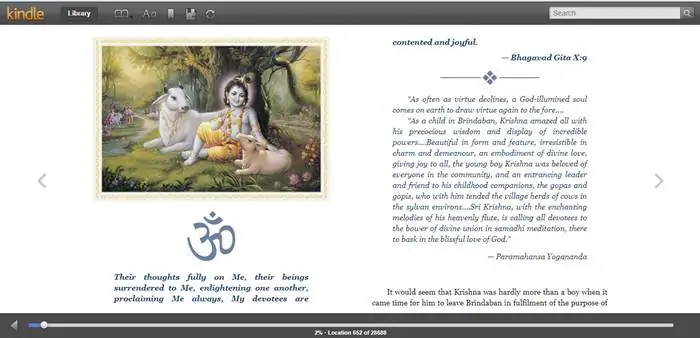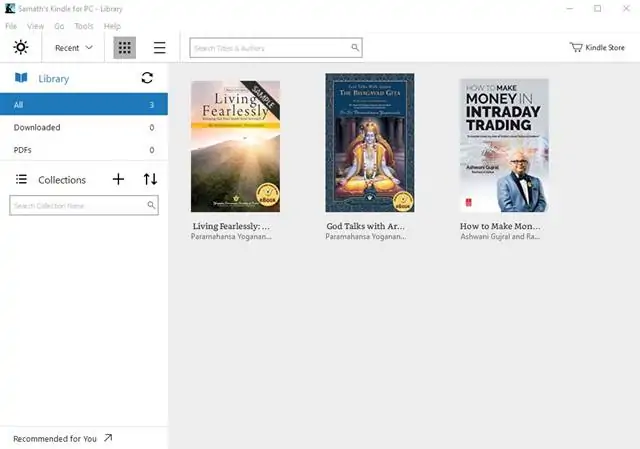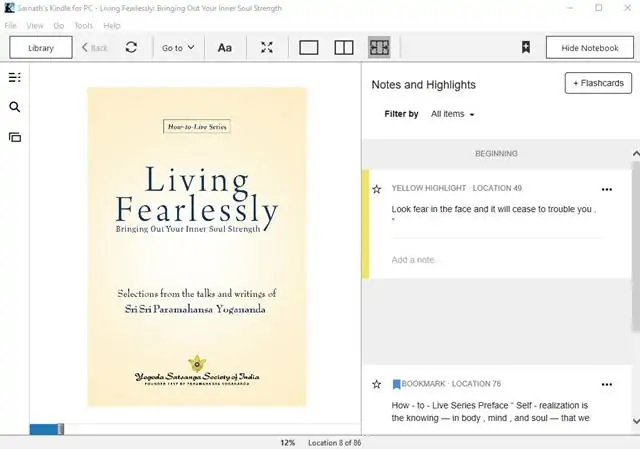However, do you know that there’s a Kindle app available for Windows too? The desktop Kindle app allows you to access all ebooks stored on your Kindle Library. It also got many other features like changing the font style, browsing books by genre, and more. Also Read: How to Completely Remove A Book from Your Kindle Library In this article, we will share two best methods to read Kindle Books on Windows 10 PC. The methods will be straightforward; you need to follow the simple steps given below. Let’s check out.
1. Using the Kindle Cloud Reader
Step 2. Once done, you will be redirected to the read.amazon.com website. Step 3. Now click on the book that you want to read. If you don’t have Kindle Unlimited Subscription, you can read the books you have already purchased.
Step 4. Once the book is loaded on the Cloud Reader, use your keyboard and mouse to scroll through the pages.
That’s it! You are done. This is how you can use Kindle Cloud Reader to read all your Kindle books on your desktop.
2. Using Kindle App for Windows
Well, if you love to use the Kindle app on your phone, you will love its Windows app as well. The Kindle app for PC allows you to access all your Kindle books, change font style, browse sections of books, and more. Here’s how you can use the Kindle app on Windows 10. Step 1. First of all, head to this link and download the Kindle App for Windows 10. Step 2. Once downloaded, install the app on your PC.
Step 4. You might require to approve the login from your registered mobile number.
Step 5. Once logged in, the Kindle app will automatically sync your book library.
Step 6. Click on the book you already have in your library and start reading.